さくらのVPSでCentOS 8+Nginx+WordPress環境を構築(1/4)
先日さくらのVPSの別プランに移行し、サーバー構築を最初からしました。ついでに、CentOSもバージョンが上がっていたので、CentOS8をインストールしました。そのときのまとめです。
さくらのVPSでカスタムOSをインストールし、Nginxなどの設定を行い、WordPressを配置するところまで行います。この記事ではOSインストールまで行います。
記事一覧
その1:さくらのVPSにCentOS 8をインストール ←本記事
その2:SSHの設定
その3:Nginx、MariaDBなどのインストール
その4:Nginx、MariaDBなどの設定とWordPressの配置
構築する環境
今回構築するのはこのような環境です。
| ハード | さくらのVPS v5 |
| OS | CentOS 8 |
| HTTPサーバー | Nginx 1.16 |
| PHP | PHP 7.4 |
| DB | MariaDB 10.3 |
さくらのVPSのカスタムOSでCentOS 8がインストールできるので、今回はそちらを使用しました。CentOS 8は、パッケージ管理システムからyumからDNFに変わりました。DNFにはモジュールという考えが追加されたらしく、その機能を使ってNginxの新しいバージョン(最新ではないですが)をインストールします。
また、WordPressを動かす都合上、PHP(こちらは最新バージョン)やMariaDBもインストールします。ついでに、WordPress推奨パッケージもインストールします。
VPSにCentOS 8をインストールする
VPSのコントロールパネルから、新しいVPSの2週間お試しを申し込みました。30分くらいでそのVPSが使えるようになるようです。ただし、申し込み時にインストールできるのは標準OS(CentOS 7)なので、それを消してCentOS 8をインストールします。
コントロールパネルから「OSインストール」を選択します。

OSインストール形式の選択で「カスタムOS」を選択し、インストールOSで「CentOS 8」を選択し、「設定内容を確認する」を押します。

しばらくすると、コンソールを開くよう言われるので、コントロールパネル上部のボタンからコンソールを開きます。さらに待っていると、インストールの設定画面に来ます。

Installation Destinationをクリックします。

パーティション設定を手動で行いたい場合はここで設定します。
今回は、既存の(CentOS 7の)パーティションをすべて削除し、CentOS 8デフォルトのパーティション設定にします。上記画面で左上のDoneをクリックすると、下記画面が出てきます。そのままReclaim space → Delete All → Reclaim spaceと押してきます。(インストーラーが「空き容量が足りない」と言っているのに対して、「全パーティションを削除してくれ」と指示しています)

設定画面に戻ってきます。タイムゾーンなどは、最初から正しく設定してくれているので、特にいじりません。必要があれば、Software Selectionを設定すると良いでしょう。
良ければ、Begin Installationをクリックします。

インストールが始まります。インストール中、rootパスワードの設定と、ユーザーを作成を行うか聞かれますので、適宜設定します。
Root Passwordをクリックします。

rootのパスワードを2回入力し、Doneを押します。

前の画面に戻ってきますので、User Creationをクリックします。ここでは、サーバー管理者用のアカウントを作成します。ここで作成したアカウントを使って後ほどsshでログインし、各種設定を行っていきます。
ユーザー名を入力し、Make this user administratorにチェックを入れてDoneを押します。

後は、インストールが終わるまで、しばし待ちます。

OSのインストールが終わると、VPSが終了します。
この記事はここまでです。次回はSSHの設定を行います。
私もこの本を参考にして環境を構築しました。Cent OS 7にnginxを入れて、PHP+WordPress環境を構築したり、Let's Encryptを用いたSSL/TLSの設定方法などが詳しく載っています。












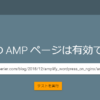







ディスカッション
ピンバック & トラックバック一覧
[…] さくらのVPSでCentOS 8+Nginxなサーバーを構築(1/4) […]