Windows11 Home版をローカルアカウントでセットアップする
Microsoftは2021/10/05、新しいOS「Windows 11」をリリースしました。Windows 10と同様に、一般家庭向けのHome版と、企業向け機能を追加したPro版と、特定用途向けエディションが公開されています。
Windows 11は、ハードウェア要件が引き上げられたことが話題になっていましたが、それと同時に「Home版ではMicrosoftアカウントが必須」とされていたことも、注目されました。
以前、「Windows 11のプレビュー版では、Home版でもローカルアカウントでセットアップできる」と記事を書きましたが、正式リリース版でも同様だということが分かりましたので紹介します。
ネット接続は必須ですが、MicrosoftアカウントはなくてもWindows 11 Homeをセットアップすることができます。
記事の前提
本記事は、これらの環境で確認しています。
- 2021/10/05公開されたWindows 11のISOファイルを利用しています
- Hyper-Vの仮想環境中で確認しています
- インストール先のストレージをまっさらにして、完全なクリーンインストールをしています
物理環境では確認できてませんが、恐らく同じだろうと予想しています。また、Windows 10 Home版からのアップグレード時にどうなるかは確認できていません。
ちなみに、Microsoftアカウントはなくてもセットアップ可能ですが、途中まではネットにつないでいないとセットアップが進まなくなってしまいますので、ネットは必須です。
また、途中で「ネットワークを切断する」という作業が必要になります。有線LANを使っている人はLANケーブルを抜けばよいと思います。Wi-Fiで接続している人は、「Fnキー+何か」でパソコンのWi-Fiをオフにしたり、アクセスポイントのケーブルを抜くなどのネット切断方法を調べておいてください。(有線LANが使えるなら、そちらの方が簡単だと思います)
インストールメディアの用意
Windows 11をクリーンインストールするため、Microsoftが公開しているインストールISOを焼いたUSBメモリを用意します。これの用意方法は別記事にまとめています。こちらをご覧ください。
Windows 11のインストーラーを起動する
USBメモリを用意したら、Windows 11をインストールするパソコンに挿して起動します。事前にUEFI(BIOS)の設定を確認して、USBメモリから起動するよう設定しておきましょう。
(前述の通り、この記事はHyper-V環境で確認しています。ですので、厳密に言うと本記事ではHyper-VのDVDドライブにISOファイルを読ませることで確認しています。)
これ以降の手順について、動画を撮りました。こちらも合わせてご覧ください。
起動すると、まず言語やキーボードなどの選択画面が表示されます。正しいことを確認して「次へ」をクリックします。

続いて「今すぐインストール」をクリックします。

次に「Windows のライセンス認証」画面に移ります。従来Windows 10をインストールしていたパソコンであれば、後でネットへ接続した際に自動で認証されますので「プロダクト キーがありません」をクリックします。(新しい自作PCなどへインストールする際は、有効なWindows 10用プロダクトキーを入力すればよいと思います)

次の画面ではOSのバージョンを選択します。今回は「Windows 11 Home」をインストールしますので、それを選択して「次へ」を押します。

古いパソコンへインストールしようとした場合、ここで 「このPCではWindows 11を実行できません」と 表示される場合があります。これは、TPM 2.0やメモリ容量など、一部のハードウェア要件を満たしていないことを示しています。
Microsoftのサポート外とはなりますが、これらの要件チェックを回避する方法があります。詳細はページ下部の「TPMチェックなどを回避する方法」を参照ください。
ライセンス条項が表示されます。同意できる場合はチェックを入れて「次へ」を押します。

次の画面では、元からあるWindows 10環境を引き継ぐかを選択します(既存のWindows環境の有無によっては表示されないかもしれません)。今回はクリーンインストールしますので、下の「カスタム」を選択します。

次にインストール場所を選択します。今回私は、元々あったWindows 10のパーティションをすべて削除し、そこにWindows 11をインストールするようにしました。内容を確認し「次へ」を押します。

すると、Windows 11のインストールが始まります。しばらく待ちます。

放っておくと、自動で再起動されます。

Windows 11の初期設定
再起動後は初期設定を行います。

まず、国や地域の選択画面が表示されます。「日本」を選択して「はい」を押します。

続いてキーボードレイアウトについて聞かれます。といっても、選択肢は「Microsoft IME」しかありませんので、そのまま「はい」を押します。

2つ目のキーボードが必要な場合は追加で設定しましょう。私は不要ですので「スキップ」をクリックしました。

次にネットワークへ接続します。ネットに接続しないと次へ進めませんので、ネットへ接続します。ただし、後ほどネットの強制切断が必要になりますので、有線LANが使える人はLANケーブルを接続しましょう。Wi-Fiでも良いですが、何らかWi-Fiを切断する方法を調べておいてください。

接続すると「次へ」が押せるようになりますので、押します。

ここでアップデートのチェックが行われるようです。少し待ちます。

次にPCの名前を設定します。このパソコンのフォルダを共有するなど、LAN内の他のパソコンからアクセスする時にこの名前が使われますので、必要であれば設定しておきましょう。PC名を設定して「次へ」を押すと、一旦パソコンが再起動されます。

続いて、Microsoftアカウントの設定画面に移ります。Pro版であれば、「サインインオプション」→「オフラインアカウント」でローカルアカウントでのセットアップができますが、Home版にその選択肢はありません。ということで、ここでおもむろにネットワークを切断します。LANケーブルを抜いたり、Wi-Fiアクセスポイントの電源を落としたりして、ネットを切断します。そして、左上の「←」ボタンを押します。

するとなぜか「このデバイスを使うのはだれですか?」画面に移ります。これは実は、オフラインアカウントでセットアップする際のユーザー名設定画面です。希望のユーザー名を入力して「次へ」を押します。

次にパスワードを設定します。

確認のため、もう一度パスワードを聞かれますので、同じものを入力します。

続いて、セキュリティの質問を設定します。質問と答えの組を3組入力します。(必須)

次はプライバシーの設定です。希望の設定(私はいつも、すべて「いいえ」にしています)にして「次へ」を押します。

最後に数分くらい、処理待ちがあります。

デスクトップが表示されたらセットアップ完了です。もう、ネットは接続して大丈夫です。(ネットに接続するまで、スタートメニューのアイコンは一部読み込まれません)

ということで、Microsoftアカウントを入力することなく、ローカルアカウントでWindows 11 Home版のセットアップができました。

ちなみに、ローカルアカウントで設定した場合は、%USERPROFILE%フォルダもユーザー名になります。

TPMチェックなどを回避する方法
古いパソコンにインストールする場合、TPMなどのチェックに引っかかって、インストールがブロックされることがあります。Microsoftのサポート外の方法ではありますが、これらのチェックを回避することができるそうです。方法は次の通りです。
- 「Windows 11 を実行できません」画面でShift+F10を押し、コマンドプロンプトを開く
- 「regedit」と入力してレジストリエディターを開く
- HKEY_LOCAL_MACHINE\SYSTEM\Setupに、「LabConfig」という新しいキーを作成する
- 作成したHKEY_LOCAL_MACHINE\SYSTEM\Setup\LabConfigの中に、次の名前で新規DWORD (32ビット) 値を作成する
- BypassTPMCheck
- BypassSecureBootCheck
- BypassRAMCheck
- 作成したDWORD値を、それぞれダブルクリックして「値のデータ」を「1」に変更する
- レジストリエディターとコマンドプロンプトを閉じる
- インストール画面 左上の戻るボタン(←)を押し、手順を再開する
最初に掲載した動画でも、この手順を行っています。詳細は動画もご覧ください。










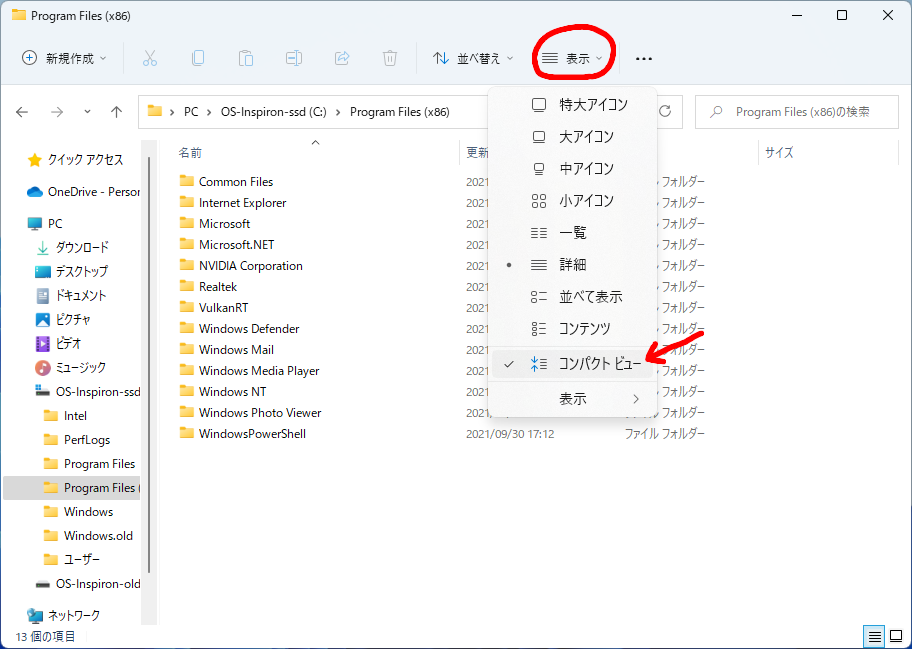
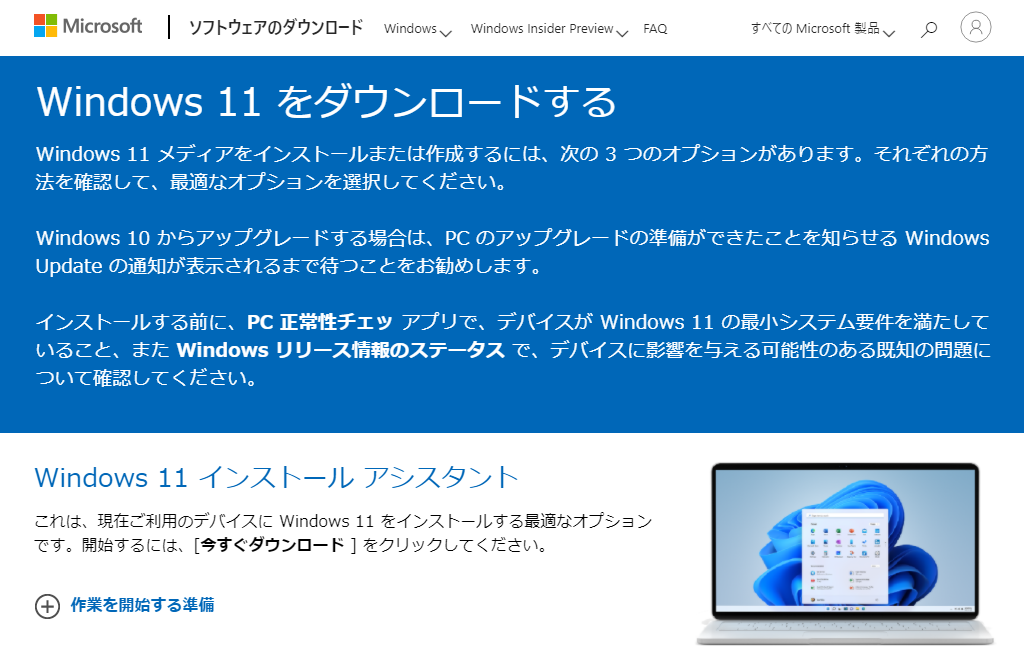








ディスカッション
コメント一覧
アカウント追加画面の「サインインオプション」をクリックすると、ローカルアカウントを作成できるとのコメントをYouTubeで見ましたが、どうなんでしょうか?試してもダメだったということでしょうか?
おそらく、それはPro版の話かなと思います。
Inside PreviewのPro版の話をすると、「サインインオプション」のところに「オフラインアカウント」という項目がありました。そこをクリックすると、ローカルアカウントでセットアップできます。(正式版のProはまだ触っていないので分からないですが、同様かと思います)
対して、Home版(正式版、Inside Previewともに)の場合は、「サインインオプション」を押してもその選択肢がありませんので、このページで紹介したようにネットを切断する必要があります。
Windows 11の情報が公開された当初から、Microsoftは「Home版はMicrosoftアカウントが必要」というような記載をしていましたので、もしかしたら将来のバージョンでは、この方法も塞がれてしまうかもしれません。