Windows 11でフォルダを共有する方法
あるパソコンから別のパソコンに保管しているファイルを編集したり、手元のパソコンにあるファイルをバックアップしたり、ファイルを家族でシェアする時は、「フォルダの共有」を行うと便利です。
WindowsにもSMBによるフォルダ共有機能があり、もちろん最新のWindows 11でも利用可能です。
本記事では、Windows 11にある特定のフォルダを共有し、他のパソコンからアクセスできるようにする方法を紹介します。
はじめに
本記事では、Windows 11の特定のフォルダを共有し(LAN上に公開し)、他のパソコンから共有フォルダへアクセスできるよう設定します。
フォルダの共有は、Windows 11標準機能の「SMB」を使います。今回使用したWindows 11のバージョンは「21H2 (ビルド22000.258)」で、これにはSMBのバージョン3.1.1が搭載されているようです。(ちなみに、記事執筆時点のInsider Previewであるビルド22471.1000もSMBバージョン3.1.1が載っているようです)
フォルダの共有設定を行うことで、別のパソコンからLAN経由でアクセスすることができます。こういう用途でフォルダの共有機能は活用できると思います。
- 共有フォルダに作業途中のファイルを保存する。別のパソコンで共有フォルダのファイルを開き、作業を続ける。
- 手元のパソコンが壊れても良いように、共有フォルダへファイルをコピーしてバックアップする。本当に壊れた場合は、共有フォルダから手元のパソコンへファイルをコピーすれば元通り。
- LAN上のどのパソコンからでもアクセスできるように設定しておき、家族で写真などをシェアする。
SMBは主にMicrosoftが開発を進めてきたものですが、その仕様は公開されており、他のOS(Linuxなど)からでもアクセスできます。Androidでも、SMBを使った共有フォルダへアクセスできるアプリがあるようです。
フォルダ共有の設定方法
この項では、共有パソコンに存在するユーザー名とパスワードを知っている人だけフォルダにアクセスできるよう、共有する方法を紹介します。
PC名とユーザー名を確認する
他のパソコンからアクセスする時はPC名を指定してアクセスします。その後、ユーザー名とパスワードを聞かれます。それに備えて、まず始めに「PC名」と「ユーザー名」を確認しておきます。
スタートボタンを右クリックし、「Windows ターミナル」を開きます。

黒い画面が出てくると思いますので、そこに「whoami」と入力しEnterキーを押します。
PS C:\Users\username> whoami
win11hyperv\username
すると、「PC名\ユーザー名」が表示されます。上記の例では、PC名が「win11hyperv」、ユーザー名が「username」です。
もしくは、スタートボタンから「設定」アプリを開いても確認できます。

PC名は、中央上部に記載されています。変更したい場合は、その下にある「名前の変更」を押して変更しましょう。(PC名の変更後にパソコンの再起動が必要です)また、今回使用した環境はローカルアカウントでセットアップしているので、左上にはユーザー名も表示されています。

パソコンの初期設定の際、Microsoftアカウントを使ってセットアップした方は、そのMicrosoftアカウントのメールアドレスがユーザー名になっていると思います。
ネットワーク プロファイルを変更する
ネットワークの設定を確認します。パソコンの初期設定などによっても違いがあるかもしれませんが、私のパソコンの場合、セキュリティー上より安全な設定(他のパソコンからアクセスできない設定)になっていましたので、これを変更します。
まず、スタートメニューから「設定」アプリを起動します。

左の欄から「ネットワークとインターネット」をクリックし、右の欄 上部の「プロパティー」をクリックします。

ここで、接続しているネットワークのプロファイルが変更できます。プロファイルの種類が「パブリック」になっている方は「プライベート」へ変更してください。これを変更すると、他のパソコンからLAN経由で共有PCへアクセスできるようになります。

フォルダを共有する
続いて、共有したいフォルダの設定を変更し、他のパソコンから共有フォルダへアクセスできるようにします。
共有したいフォルダを右クリックし、「プロパティー」を開きます。

フォルダーのプロパティーが開きます(画像左)。
「共有」タブの「詳細な共有」ボタンを押すと、画像中央のウィンドウが出てきます。
「このフォルダーを共有する」にチェックを入れます。必要であれば「共有名」を変更します。「共有名」は、他のパソコンからアクセスしたときの共有フォルダの名前です。
続いて「アクセス許可」ボタンを押すと画像右の画面が出てきます。今回は、共有を行うWindows 11パソコンのユーザー名とパスワードを知っている人だけに共有する設定にしようと思いますので、初期で設定されている「Everyone」は削除します。

削除すると次のような表示になります。続いて「追加」ボタンを押します。

「選択するオブジェクト名を入力してください」欄に、先ほど調べたユーザー名(今回の例ではusername)を入力し、「名前の確認」ボタンを押します。

すると、「PC名\ユーザー名」というような表示に切り替わると思いますので、「OK」をクリックします。

「グループ名またはユーザー名」欄に、先ほど入力したユーザー名が表示されると思います。それを選択し、下の「アクセス許可」欄でアクセス権を設定します。今回は、他のパソコンからでもファイルの新規作成・編集・削除ができるよう、「変更」にもチェックを入れました。

設定が終わったら、それぞれの画面の「OK」や「閉じる」を押して、画面を閉じます。以上でフォルダの共有設定は完了です。
ここまでの操作を動画でも撮ってみました。
他のパソコンからアクセスするには
共有設定が終わりましたので、さっそく他のパソコンからアクセスしてみましょう。
ここから先は、共有設定したパソコンと同じLANにつながっている別パソコンで操作しています。
まず、タスクバーから「エクスプローラー(フォルダのアイコン)」を開きます。
左の欄から「ネットワーク」を開くと、共有設定を行ったPC名が表示されると思いますので、それをダブルクリックします。

すると、次のような画面が表示されます。ここには、共有設定の際にアクセス権を付与したユーザー名とパスワードを入力します。(もしくはアドレス欄に「\\共有PC名」、例えば「\\win11hyperv」と入力してもアクセスできると思います)
- ユーザー名には、前項で「名前の確認」ボタンを押した時に表示された名前を入力します。
今回の例でいうと「WIN11HYPERV\username」です(大文字・小文字は不問)。 - パスワードは、共有設定したパソコンでログインするときに入力するものです。
(今使っている別PCのパスワードではありません) - 「資格情報を記憶する」にチェックを入れると、次回以降、ユーザー名・パスワードを聞かれずにアクセスできるようになります。

ちなみに、共有を行ったユーザーアカウントがMicrosoftアカウントと紐付いている場合は、Microsoftアカウントのメールアドレスとそのパスワードでもアクセスできると思います。
次のように、共有したフォルダが表示されたら成功です。フォルダを開いて、ファイルを開いたり編集したりできるか確認してみましょう。

こんなときは
どのユーザー名でもログインできるようにしたい場合は
前述の方法は、共有する(公開する)パソコンに設定されているユーザーのみ共有フォルダにアクセスできるように設定しています。
共有するパソコンに複数のユーザーアカウントがあって、どのアカウントでもアクセスしたい場合は、次のどちらかの方法でできます。
それぞれのアカウントでもアクセス権を設定する
一つ目は、アクセスを行いたいユーザーアカウントそれぞれに対してアクセス権を設定する方法です。
前述の手順で「グループ名またはユーザー名」欄にユーザーを追加する手順がありました。そのユーザーの追加を繰り返して、アクセスしたいユーザーアカウントそれぞれにアクセス権を付与すれば、どのアカウントでもアクセスできるようになります。
こちらの方法は少し面倒ですが、ユーザーごとに「読み取りだけ」「読み取りと変更」などのアクセス権を変えることもできます。
「Everyone」に対してアクセス権を設定する
前述の手順では、初期設定されていた「Everyone」に対するアクセス権を削除しました。この「Everyone」というアカウントは、「共有するパソコンにあるユーザーアカウント全員」を意味するグループです。
つまり「Everyone」グループに対して読み取りや変更のアクセス権を付与すれば、アクセス時に共有PCのどのアカウントを入力しても共有フォルダを開くことができます。
「ネットワーク」に共有PCが表示されない場合は
別PCでエクスプローラーを開き、「ネットワーク」を開いても共有PC名が出てこない場合は、これらを確認してみてください。
アドレスを直接入力してアクセスしてみる
共有PCへは、「ネットワーク」からではなく、アドレスを直接指定してアクセスすることもできます。共有PCのアドレスは「\\共有PC名」です(前述の例だと「\\win11hyperv」)。これをアドレス欄に入力してアクセスできるか確認してみてください。
正常にアクセスできたなら、そのアドレスへのショートカットを作って、ショートカットからアクセスすればよいと思います。
(古いNASやWindowsでフォルダを共有した場合、「ネットワークには出てこないが、アドレス直接入力だとアクセスできる」という状況になる場合があります。これは、古いNASやWindowsのSMBが古いためです。恐らく、Windows 11でフォルダを共有してこの状況になることはないと思います)
同じLANにつながっているか確認する
本記事で紹介した方法は、共有する(公開する)パソコンも、アクセスする別パソコンも、同じLANにつながっている必要があります。なので、例えば次のような状況では共有フォルダへアクセスできません。
- 「共有するパソコン」か「アクセスする別パソコン」のどちらかが自宅のルーター(LAN)につながっていて、他方はスマホのテザリングでつながっている。
この場合は、スマホのテザリングではなく、自宅のWi-Fiや有線LANに接続すればつながると思います。 - 「共有するパソコン」か「アクセスする別パソコン」のどちらか有線ルーター(プロバイダーのモデムなどを含む)につながっていて、他方が無線LAN機能付きルーターを経由してつながっている。
この場合は、無線LANルーターに「アクセスポイントモード」のような設定があるなら、それに切り替えたらつながるかもしれません。
このあたりは、各家庭のネットワーク環境によりますので、ご自身で調べてみてください。
セキュリティーの設定を確認する
共有する(公開する)パソコンのセキュリティー設定によって接続できない、というパターンもあり得ます。
まずは、前述の「ネットワーク プロファイル」がプライベートになっているか確認してください。それでもつながらない場合は、次の設定を確認してみてください。
スタートメニューから「設定」アプリを開きます。続いて、左上の検索欄で「共有」と検索し、「共有の詳細設定の管理」を開きます。

こちらの画面の「プライベート」欄で、「ネットワーク探索」と「ファイルとプリンターの共有」が「有効」になっているか確認してください。

その他、ファイアウォール機能を持つセキュリティーソフトを利用している場合は、そちらでアクセスが止められていないか確認してみてください。(Windows 11標準搭載の「Windows セキュリティ」を利用している場合は、特に設定をいじらなくても大丈夫だと思います)
ユーザー名とパスワードを入れても認証が通らないときは
定番どころでは、ユーザー名やパスワードが合っていることを確認してください。ここで入力するのは、共有設定を行ったパソコンで使用しているユーザー名とパスワードです。今操作している別パソコンのユーザー名・パスワードではありませんので気をつけてください。
共有設定を行ったパソコンのアカウントがMicrosoftアカウントと紐付いている場合は、Microsoftアカウントのメールアドレスとパスワードも試してみてください。
また、Windows 10時代には「Microsoftアカウントと紐付けていて、いつもWindows Hello(顔認証、指紋認証、PIN認証)でサインインしている場合」に、正しいMicrosoftアカウントのメールアドレスとパスワードを入れても認証が通らないことがありました。Windows 11でも同じことが起きる可能性があります。この場合は、共有設定したパソコンのWindows Helloを一時的に無効にして、パスワードログインを行ってください。そうすると、別パソコンから共有フォルダへアクセスできるようになることがあります。(必要であればもう一度、共有設定したパソコンのWindows Helloを設定してください)
認証が通ったのに、ファイルが編集できない場合は
認証が通って、フォルダが開けるのに、ファイルを編集したり新規作成できなかったりする場合があります。
この場合は、フォルダ共有設定の画面の「アクセス許可」欄で、適切なアクセス権が設定されているか確認してください。ここで「編集」の権限がない場合、ファイルの編集・新規作成・削除ができません。(詳細は前述の通りです。画像を再掲します)

共有設定するフォルダが、ユーザー専用のフォルダ(C:\Users\ユーザー名 以下のフォルダ)の場合は、共有時のアクセス権の他に、ファイルシステムとしてのアクセス権も設定されています。この場合は、次のいずれかでアクセスできるようになると思います。
- 共有設定したユーザー専用フォルダの所有者と同じアカウントでアクセスする
- ここを共有するのを諦めて、別フォルダを共有する(例えば、C:\の直下に作成したフォルダであれば、どのユーザーでもアクセスできるようなファイルシステムのアクセス権になっているはずです)
- ファイルシステムのアクセス権を編集して、別PCからアクセスする際のアカウントのアクセス権を追加する。下図のように、フォルダのプロパティーから「セキュリティ」タブを開き、「編集」ボタンを押すと、共有時のアクセス権設定と似たような画面が出てきます。ここから、希望のアカウントを追加して適切なアクセス権を設定すれば、別PCからアクセスできるようになると思います。

また、共有フォルダへアクセスする際、アクセス権を与えたアカウントでサインインしていることを確認してください。これを再確認したい場合は、次項の「資格情報の削除」を試してみてください。
それでもつながらないときは、資格情報の削除を試してみる
共有パソコン側でいろいろ設定を変更してみたのに、依然として共有フォルダへアクセスできない、という場合は、アクセスする別パソコンの方で「資格情報の削除」と「再サインイン(もしくは再起動)」を試してみてください。
「資格情報の削除」は、共有フォルダへアクセスする時に記憶させたユーザー名・パスワードを削除する手順です。なので、記憶させていない場合には削除する項目がないはずですが、一応確認しておいてください。また、記憶させていない人も、最後の「再サインイン」は行ってください。
まずスタートボタンを押して、検索欄に「資格」と入力し、「資格情報マネージャー」を開きます。

続いて上の「Windows 資格情報」をクリックし、下の「Windows 資格情報」欄から、共有パソコンの項目を開き、「削除」を押します。

削除の警告が出てきますので「はい」をクリックします。

その後、一旦サインアウトしてサインインし直すか、パソコンを再起動してみてください。もう一度共有フォルダへアクセスする際、ユーザー名・パスワードを聞かれると思いますので、正しく入力してください。
他のOSからアクセスするには
前述の通り、Windowsのファイル共有プロトコルのSMBは、仕様が公開されており、他のOSからでもWindowsの共有フォルダへアクセスすることができます。(MacやiPhoneは持っていないため分かりません。少なくともMacはアクセスできたと思います)
AndroidからWindows共有フォルダへアクセスするには
具体的には利用しているアプリによると思います。ここでは、動画再生アプリの「VLC」を例にします。
まず、スマホを自宅のLAN(Wi-Fi)へつなぎます。「VLC」アプリを開いて、下部の「参照」ボタンを押すと、「ローカルネットワーク」欄に共有設定したパソコン名が表示されていると思います。
パソコン名をタップすると、ユーザー名・パスワードを聞かれますので、それぞれ入力します。ここでのユーザー名は、PC名を含まない単純なユーザー名です。(今回の例では「username」)
認証が通ったら、共有したフォルダが表示されていると思います。
LinuxからWindows共有フォルダへアクセスするには
こちらも、どのディストリビューションを利用しているかによって変わると思います。ここでは、Ubuntu 20.04、CentoOSあたりで使われているGNOMEの「ファイル」アプリで接続する方法を紹介します。
まず、どこかディレクトリを開いて、「ファイル」アプリを立ち上げます。左の欄から「他の場所」を選択します。
下部の「サーバーへ接続」欄に「smb://共有PC名/共有フォルダ名」(今回の例ではsmb://win11hyperv/新しいフォルダー)を入力して「接続する」ボタンを押します。

すると、認証画面が出てきます。「登録ユーザー」を選択し、ユーザー名とパスワードを入力します。ドメインは適当で大丈夫のようです。パスワードの記憶に関して希望のものを選択して、「接続する」ボタンを押します。

すると、共有フォルダが開けます。











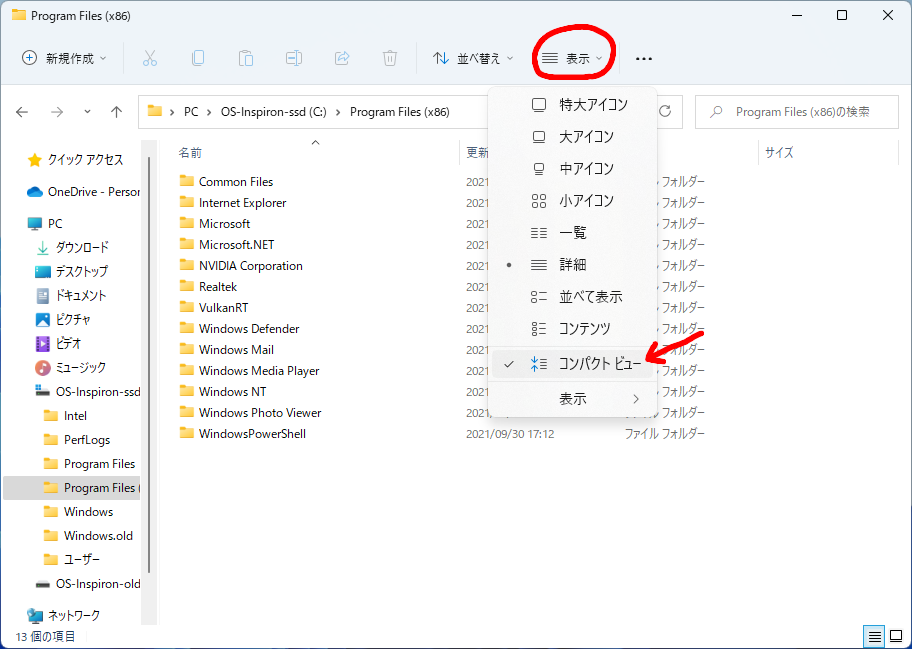








ディスカッション
コメント一覧
まだ、コメントがありません