Windows 11インストール用USBメモリをつくる
Microsoftは2021年10月5日、新しいOS「Windows 11」をリリースしました。タスクバーやスタートメニューのデザインが大きく変わる、ハードウェア要件が引き上げられるなど、ニュースの多いOSです。
そのWindows 11ですが、Microsoftはインストール用メディアを作成するためのツールやISOファイルも同時に公開しました。本記事では、そのツールやISOファイルを使って、Windows 11がインストールできるUSBメモリを作成する方法を紹介します。
こちらを使えば、複数台インストールする場合に何度もファイルのダウンロードを待つ必要がなく、クリーン再インストールしたい場合にも使えますので便利です。
前準備
Windows 11のインストールメディアを作成するにあたって、これらを事前に準備しておいてください。
Windows 11をインストールするパソコン
当たり前ですが、作成したインストールメディアを使用するパソコンが必要です。Windows 11は、従来のWindowsに比べてハードウェア要件が引き上げられています。そのため、Windows 11がインストールできるか事前に確認しておくことをおすすめします。
ハードウェア要件に関しては、こちらの記事にまとめています。
クリーンインストールする際は、記事で紹介したよりも、要件が少し緩くなっているそうです。ですので、ハードウェア要件を満たしていなくても試してみる価値はあります。ただし、Microsoft曰く、ハードウェア要件を満たしていないとクラッシュの確率が上がったり、将来サポートされなくなったりするそうですので、ご留意ください。また、あまりにも要件を満たさないパソコンは、インストールしようとしても弾かれます。
中身が全部消えても良い8GB以上のUSBメモリ
本記事では、USBメモリを使ってインストールメディアを作成します。それに利用する8GB以上のUSBメモリが必要です。インストールメディアとして使う際、中のデータはすべて削除されてしまいますので、必要であればデータをバックアップしておいてください。
この記事では紹介しませんが、ISOファイルをDVDに焼いてメディアを作成することもできます。この場合は、DVD-Rや、DVDドライブ(DVDを焼くパソコン、Windows 11をインストールするパソコン双方に)が必要になります。
高速・定額インターネット
この後、「メディア作成ツール」を使う方法と、「ISOファイル」を利用する方法を紹介しますが、どちらも途中で5GBほどのファイルダウンロードが必要です。高速で定額のネット回線を使うことをおすすめします。
では、インストールメディア作成方法の紹介へ進みます。本記事では「メディア作成ツールを使う方法(次項)」と、「ISOファイルからメディアを作成する方法(次々項)」の二つを紹介します。前者のメディア作成ツールで作成する方が簡単だと思いますが、DVDを焼きたい、仮想PCもセットアップしたいなど、ISOファイルが必要な方は後者が良いでしょう。
メディア作成ツールでインストールメディアを作成する
メディア作成ツールをダウンロード
Windows 11のダウンロードページを開きます。
下へスクロールし、「Windows 11 のインストール メディアを作成する」欄の「今すぐダウンロード」をクリックします。すると「MediaCreationToolW11.exe」というファイルがダウンロードされます。

インストールメディアの作成
8GB以上のUSBメモリをパソコンへ接続します。このUSBメモリの中身はすべて消されてしまいますので、必要であればバックアップしておきましょう。また、この後の操作ミスを防ぐため、他のUSBストレージ(外付けHDDやSDカード等)は外しておくことをおすすめします。
次に、ダウンロードしたツール「MediaCreationToolW11.exe」を実行します。UAC昇格のメッセージが表示されますので、「はい」をクリックして実行します。
少し待つと、ライセンス条項が表示されます。同意できる場合は「同意する」をクリックし、次へ進みます。

続いて「言語とエディションの選択」へ移ります。初期状態だと、実行中のWindows 10と同じにしてくれています。言語を変えたい場合は、「この PC におすすめのオプションを使う」のチェックを外して、言語を変更します。エディションについては選択肢がありませんでした。

次に、「使用するメディアを選んでください」画面へ移ります。今回は、直接USBメモリへインストーラーを入れますので「USB フラッシュ ドライブ」を選択しました。DVD等を作成したい場合など、一旦ISOファイルがほしい方は「ISO ファイル」を選択すれば良いようです。

次に「USB フラッシュ ドライブを選んでください」画面が表示されます。こちらで、インストールメディアを作成したいUSBメモリを選択します。ここで選択したUSBメモリの中身はすべて消されてしまいます。複数のUSBメモリを接続している場合は、選択ミスに気をつけましょう。(ここで「次へ」を押すと、実際に処理が始まります)

前ページで「次へ」を押すと、Windows 11のインストーラーをダウンロードして、ブータブルなUSBメモリを作成してくれます。ダウンロードからUSBメモリへの書き込みまでありますので、しばらく待ちます。私の環境ではトータル10分ほどでした。

次の画面が表示されたら完了です。「完了」を押して画面を閉じます。

次は「Windows 11のインストーラーを実行する」へ進んでください。
ISOファイルからインストールメディアを作成する
ISOファイルをダウンロード
Windows 11のダウンロードページを開きます。
下へスクロールすると「Windows 11 ディスク イメージ (ISO) をダウンロードする」という欄があります。こちらの「ダウンロードを選択」ドロップダウンから「Windows 11」を選択し、「ダウンロード」をクリックします。

次に、「製品の言語の選択」欄が現れますので、「1つ選択」ドロップダウンから好みの言語を選択し、「確認」をクリックします。ここでは「日本語」を選択しました(下の方にあります)。

すると、ISOファイルのダウンロードリンクが表示されます。「64-bit ダウンロード」をクリックし、ISOファイルをダウンロードします。5GBほどありますので、ダウンロードには少し時間がかかります。

Rufusをダウンロード
ISOファイルから、何らかの方法でブータブルなメディアを作成する必要があります。今回は、「Rufus」を使って、ブータブルUSBメモリを作成したいと思います。
まず、こちらのサイトからRufusをダウンロードします。今回は「Rufus 3.15」を利用しました。ページ中段にあるダウンロードリンクをクリックすると、「rufus-3.15.exe」というファイルがダウンロードされます。
Rufusでインストールメディアを作成
さっそく、Rufusを使って、Windows 11のインストールメディアを作成しましょう。
Rufusを起動します。起動時、UAC昇格のメッセージが表示されますので、「はい」をクリックします。
次のような画面が表示されますので、まず「デバイス」欄でインストールメディアを作成したいUSBメモリを選択します。こちらで選択したUSBメモリの中身はすべて消去されてしまいますので、選び間違えのないように気をつけましょう。また、必要であれば事前にバックアップしておきましょう。
続いて、「ブートの種類」欄の右にある「選択」ボタンをクリックし、ダウンロードしたISOファイルを選択します。

その他は初期設定のままで問題ないと思います。下部の「スタート」ボタンをクリックします。USBメモリが消去される、と注意メッセージが表示されます。問題なければOKをクリックします。

USBメモリへの書き込みが始まります。完了までしばらく待ちます。

次のように、プログレスバーが「準備完了」になったら完了です。「閉じる」ボタンでRufusを終了します。

次の項へ進んでください。
Windows 11のインストーラーを実行する
インストールメディアができたら、Windows 11をインストールしたいパソコンへUSBメモリを挿し、パソコンを起動します。このとき、UEFI(BIOS)の起動順番の設定が必要かもしれません。
これ以降はインストーラーの指示に従って進めてください。まだ記事を書けていませんが、Windows 11 プレビュー版のインストール手順とほぼ同じだろうと思いますので、良ければこちらもご覧ください。













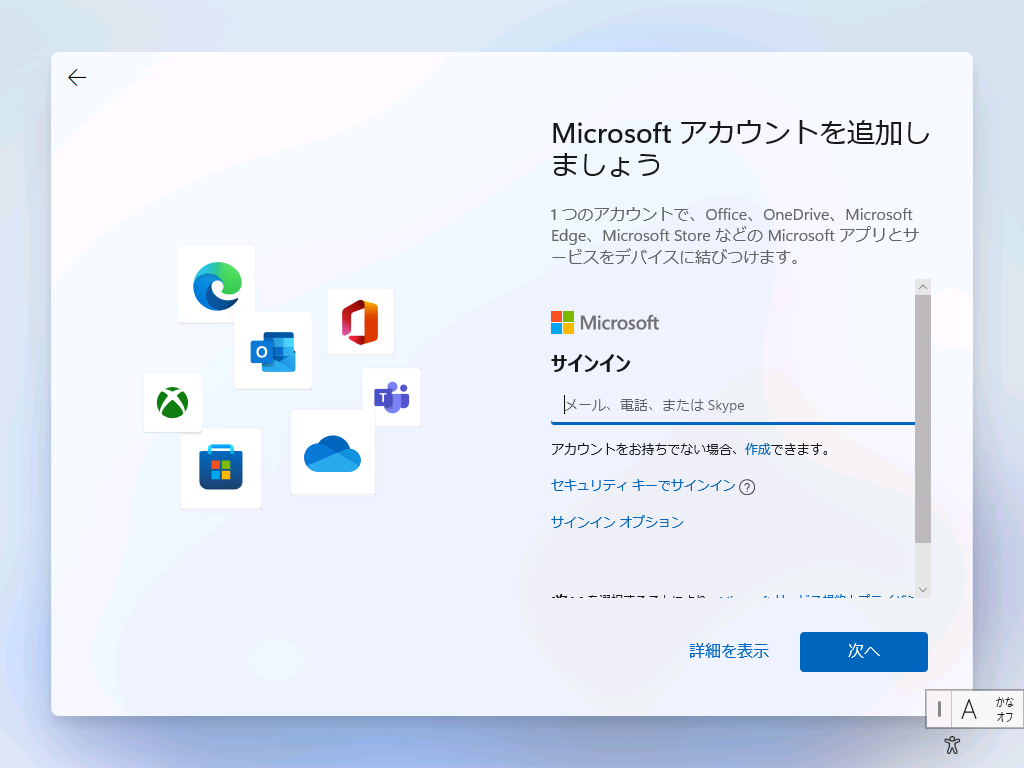










ディスカッション
コメント一覧
まだ、コメントがありません