Windows 11のシステム要件をチェックする方法
Microsoftは6月24日(米国時間)、新しいOS「Windows 11」を発表しました(知ってた)。Windows 11は、Inside Program参加者には数日中にプレビュー版が配信され、今年の後半に正式版がリリースされる予定です。
現在Windows 10を使用している人は無料でアップグレードする権利があるようですが、どうもWindows 11はハードウェア要件が引き上げられているみたいです。そこで今回は、手元のPCがWindows 11にアップグレードできるのか確認してみました。
「Windows 11」
Windows 10がリリースされるとき、Microsoftは「これが最後のバージョンで、今後は半年ごとに機能アップデートを配信し続ける」というような話だった記憶がありますが、その方針が変わって次世代OS「Windows 11」をリリースすることになったようです。
表面的なことでいえば、タスクバーは下部のみ表示可能になる、スタートメニューからグループやフォルダーが廃止されてウィジェットが追加される、IEが廃止される(EdgeのIEモードは利用可)、Skypeなどのアプリがストアでの提供になる、などが挙げられます。また、ハードウェアの最小要件も引き上げられます。これらの詳細は、こちらのページで確認できます。
個人的には、「タスクバーは下部のみ表示可能」というのが非常にネックなので、これが改善されない限りアップグレードしないかもしれません。幸いなことに、私のメイン機はハードウェア要件を満たさない状態に設定可能でしたので、そうしておけば操作ミスで勝手にアップグレードされることもなさそうです。
ちなみに、Windows 11にアップグレードできない場合は、Windows 10を使い続けることができます。この場合、Windows 10は2025年10月14日までサポートされます。(一つ目のリンクのFAQより)
Windows 11の発表に関しては「話が違うじゃん」という気がしないでもないですが、ハードウェア要件の引き上げと同時にメジャーバージョンアップを行ったのは、分かりやすくてよいと思います。
Windows 11のシステム要件
Windows 11のシステム要件はこちらに記載されています(再掲)。
抜き出すと下記のような感じです。
| プロセッサ | 1GHz以上で2コア以上の64ビットCPU |
| メモリ | 4GB以上 |
| ストレージ | 64GB以上。ただし、継続的にWindowsを アップデートし続けるには充分な空き容量が必要 |
| システムファームウェア | UEFI、セキュアブート対応 |
| TPM | TPM 2.0 |
| グラフィックスカード | DirectX 12以上(WDDM 2.0ドライバー)に対応 |
| ディスプレイ | 対角9インチ以上、720p(縦解像度720px)以上、 8ビットカラー(多分RGB各8ビット=24ビットのこと) |
| Microsoftアカウント | Home Editionの場合、初期設定時に インターネット接続とMicrosoftアカウントが必要 |
これだけであれば、まあまあ古いPCでもアップグレード可能のように見えますが、どうもこれ以外にもCPUの型番ごとに可否が決まっているようです。Windows 11で利用可能なCPUリストは次のページに記載されています。順にAMD、Intel、Qualcommのリストです。
ネットの情報を見聞きするに、このCPUリストの要件が厳しく、比較的新しい(まだ全然使える)PCでも後述の確認ツールで「アップグレード不可」と判定されてしまうようです。ただ、上記のCPUリストへリンクしているページは、PCメーカー向け情報のようにも見えますので、Windows 10をアップグレードする際の要件ではないかもしれません。(2021/06/29追記:MicrosoftのWindows Insider向けブログ記事で、CPU要件をIntel第7世代、AMD Zen 1世代まで広げる可能性について言及されています)
Microsoftの「PC 正常性チェック」ツールでWindows 11にアップグレード可能か確認する
Microsoftは、自分のPCがWindows 11にアップグレード可能か確認するツールを公開しています。「PC 正常性チェック」という名前のツールで、こちらからダウンロードできます。
https://aka.ms/GetPCHealthCheckApp(インストーラーをダウンロードする直接リンクです)
当サイトから直接リンクを踏むのが不安な場合は、最初に掲載したWindows 11のリンクの下部のFAQにある「今使っている Windows 10 PC が Windows 11 のハードウェア要件を満たしているかどうかはどうすれば確認できますか?」を開くと、同じダウンロードリンクがありますので、そちらから落としてインストールしてください。
Windows 11 Insider Previewが公開された当時は上記リンクからダウンロードできましたが、6月末に公開中止となっていました。2ヶ月経って、「PC 正常性チェック」ツールがバージョンアップされて再公開されました。
現在(2021/08/28時点)は次のページからダウンロードできます。ただし、Insider Previewを有効にしているMicrosoftアカウントでのサインインが必要です。サインインしていない方は、右上のユーザーアイコンからサインインしてください。
新バージョン(2.9.210826001-s2)では、どのシステム要件が適合していないのかが分かるようになっています。

以降のスクショは更新できていませんので、ご了承ください。
インストールが終わったら、「PC 正常性チェック」アプリを起動し、「Windows 11を導入しています」欄(多分「紹介します」の誤訳)の「今すぐチェック」を押します。
Windows 11のシステム要件を満たしている場合は、このような表示になります。

逆に、満たしてない場合は、こういう表示になります。

ちなみに、この「PC 正常性チェック」アプリのバージョン2.3では、「何の要件が満たさなくてアップグレード不可なのか」を明記してくれます。ただし、日本語版は対応していないらしく、一旦WindowsのUI言語を英語に変更する必要があります。(他のPCとWindowsの設定を同期している場合、英語UIへの変更が他のPCへも同期されてしまいますので、気をつけてください。日本語に戻して再サインインすれば戻ります)
実際に、次の4環境でWindows 11にアップグレード可能か確認してみました。
- 自作機:ASUS Z390-F GAMING + Core i7-9700K (UHD Graphics 630) + GeForce RTX 2080 + 48GBメモリ。PC 正常性チェック アプリによると「アップグレード不可」だったが、後述のUEFI設定を変更したら「可能」になった。
- Inspiron:DellのInspiron 7559。Core i7-6700HQ (HD Graphics 530) + GeForce GTX 960M + 16GBメモリ。「アップグレード不可」判定だった。英語UIにして確認すると、CPUが対象外でアップグレード不可判定の模様。
- Surface:MicrosoftのSurface Pro 7。Core i5-1035G4 (Iris Plus Graphics) + 8GBメモリ。これは「アップグレード可能」だった。
- Hyper-V:上記自作機のHyper-V環境にインストールしている、検証用のWindows 10環境。「アップグレード不可」判定だった。Hyper-Vの設定でTPMをオフにしていたためで、これをオンにしたら「可能」になった。
これ以外は、明らかにTPM 2.0に対応していないので、確認せずともアップグレード不可であろうと思っています。
システム要件を個別に確認する
ここからは、個別にシステム要件を確認する方法をまとめました。
CPU、メモリ
CPUやメモリについては、「設定」アプリ → システム → 詳細情報 から確認できます。プロセッサの所にはCPUの型番とクロック周波数、実装RAMの所にはメモリ容量、システムの種類にはCPUが64ビットかが記載されています。

ストレージ容量
OSをインストールするストレージ(SSDやHDD)の容量を確認します。これは、普通にエクスプローラーからCドライブの容量を確認します。
システムファームウェア
システムファームウェアの項目については、「システム情報」から確認します。Win+Rやスタートメニューの検索欄に「msinfo32」と入力してシステム情報を開きます。こちらの中から、UEFIブートかどうかとセキュアブートが有効かどうかが確認できます。セキュアブートについては、ここでは「有効か無効か」しか確認できません。有効=利用可ですが、無効と表示されていても利用可の可能性があります。

TPM (Trusted Platform Module)
聞き慣れないですが、TPMはストレージの暗号化(Bit Locker)や、OSのセキュアブートに必要な、暗号化キーを保存しておくモジュールらしいです。ここ5年くらいに発売された既製品のPCでは、TPM 2.0を搭載していると思われます。
TPMが利用可能か、そのバージョンが何かは、スタートメニューの検索欄などから「tpm.msc」と入力すると確認できます。利用不可の場合は「互換性のあるTPMが見つかりません」と表示されます。

自作機の場合は、マザーボードのUEFIの設定で無効になっているかもしれません。私のPCの場合は、UEFIの設定から下図の設定を変更したら、CPU内蔵のTPMが使えるようになりました。マザーボードによっては、後付けでTPMの基板を装着しないとダメかもしれません。
ASUS Z390-F GAMINGの場合、UEFIの設定から 詳細 → PCH-FW Configuration の「TPM Device Selection」で「Firmware TPM」を選択したらTPM 2.0が有効になり、PC 正常性チェックで確認すると「アップグレード可能」判定になりました。この項目は、「Intel PTT」や「fTPM」などと表記されているかもしれません。ちなみに、写真にある「Discrete TPM」は、別売りのTPM基板を使用してTPMを使う時の設定だと思います。

この設定を変更しようとすると、次のような注意書きが表示されます。

Hyper-VのVM上でWindows 10を実行している方は、Hyper-Vの設定にTPMに関する項目があります。こちらを有効にすると、VM中でTPMが利用可能になります。

グラフィックスカード
こちらは、DirectXの診断ツールから確認します。スタートメニューの検索欄などで「dxdiag」と入力して起動します。
こちらの「ディスプレイ」タブを開くと、WDDMのバージョンが確認できます。これが2.0以上であればOKです。

この際の注意ですが、リモートデスクトップで使われるRDPのグラフィックスドライバはWDDM 1.3のため、Windows 11に対応していない判定になる可能性があります。この疑いがある場合は、リモートデスクトップで他のPCに接続して確認ツールを実行するのではなく、直接PCを操作して確認ツールを動かしてください。
ちなみに、Hyper-VのVMもRDPで表示しているようで、上記の確認をするとWDDM 1.3と表示されますが、それでも「アップグレード可能」判定になりました。dxdiagよりも良い確認方法があるかもしれません。
ディスプレイ
こちらは、デスクトップで右クリック → ディスプレイの設定を開いて「ディスプレイの解像度」欄を確認しましょう。画面のインチ数については、ディスプレイやノートPCの型番などから調べましょう。ただし、画面サイズはWindows側からは判別できないと思われますので、小さい画面でも「アップグレードできない」判定にはならないと思われます。
Microsoftアカウント
Homeエディションの場合は、インストール後の初期設定時にMicrosoft アカウントとの紐付けが必要になるそうです。現在ログインしているユーザーがMicrosoft アカウントに紐付いているかは、設定アプリ → アカウント → ユーザーの情報 アイコンを開いて、「Microsoftアカウントの管理」というリンクがあれば紐付いています。これがアップグレード可否の判定に使われているのかはよく分かりません(今回試したPCはいずれもProエディションなので)。
おわりに
Windows 11のハードウェア要件とその確認方法をまとめました。
Inspironだけ理由が分からず「アップグレード不可」扱いになっていましたが、英語UIにすると、やはりCPUが古くてアップグレード不可扱いになっているようです。ちなみに、このPCはインサイダープレビューに参加している端末ですので、もし「CPUが古くてもアップグレード可能」なら数日後にプレビュー版が配信されるものと思われます。それを待ってみたいと思います。(2021/06/29追記:プレビュー版は、TPM 2.0とCPU型番の要件を除外して配信されます)
また、Hyper-V環境はディスプレイドライバーがWDDM 1.3であるものの、TPMを有効にしたら「アップグレード可能」になりました。このあたりの判定が具体的にどうなっているのかは、よく分かりませんでした。
ただ、Windows 11はタスクバーが大幅に変わって使いづらくなりそうなので、タスクバーの改造アプリが出るまで、メイン機ではアップグレードしないようにしたいと思います。(TPMを無効にしておけば、勝手にアップグレードされたりはしないはず・・・?)
こちらの記事もどうぞ
実際にWindows 11のプレビュー版の配信が始まり、うちでも試して記事を書いています。こちらも良かったらご覧ください。
記事修正履歴・補足
Hyper-V環境に関する記述を訂正(2021/06/27 12:00)
当初、Hyper-VのVMでは「ディスプレイドライバーが不適合なのでアップグレードできない」と記載していましたが、実際には「TPMが有効でないから」という理由でした。Hyper-Vの設定からTPMを有効にしたらアップグレード可能判定になりましたので、記事の内容を訂正しました。
Insider Previewを使っている人向け補足(2021/06/27 14:00)
Microsoftのブログ記事を読むと、現在Insider Previewビルドを利用している人は、ハードウェア要件が少し緩くなって「アップグレード不可」のパソコンでもWindows 11のプレビュー版を使うことが可能のようです。(この、「少し緩い要件」というのが何なのかは分かりませんでした)
ただし、Microsoftとしてはハードウェア要件に完全に適合するパソコンを推奨しています。適合しないパソコンにWindows 11を入れると、一部の機能が正しく動かない可能性があるそうです。
また、Windows 11ハードウェア要件に不適合なパソコンにWindows 11 プレビュー版をインストールした場合、リリース版が配信されたらWindows 11プレビュー版の更新が終わります。その後は使えなくなってしまうので、Windows 10をクリーンインストールする必要があるようです。
うちでは、InspironだけInsider Previewを入れていて、Windows 11のプレビューを入れようと思っていたのですが、要件不適合なのでゆくゆくはWindows 10の入れ直しが必要になります。この面倒くささを考えて、やっぱりWindows 10のままにしようと思います。
PC Watchの山田氏の記事を読むと、Insider Previewの設定画面でもWindows 11の要件を満たすかが確認できるらしい。
山田氏のパソコンでは、
Windows Insider Programの設定画面では朱書きで、
「お使いのPCは、Windows 11の最小ハードウェア要件を満たしていません。お使いのデバイスは、Windows 11が一般に利用可能になるまで、Insider プレビュービルドを受信し続ける可能性があります。一般に利用可能になったら、Windows 10にクリーンインストールすることをお勧めします」。
と記載されている。
と、赤字で要件を満たしてない旨が表示されるらしい。
うちのパソコンでは下記のような表示でした。
自作機(TPMをオフにして、要件不適合な状態にしている。Insider Previewには参加していない):お使いの PC は、Windows 11 の最小ハードウェア要件を満たしていません。チャンネル オプションは制限されます。
Surface(要件を満たす。Insider Previewには参加していない):Windows Insider Program に参加して、Windows 10 のプレビュー ビルドを取得し、フィードバックを送信して Windows の発展にご協力ください。
Inspiron(CPUが要件に適合しない。Insider PreviewのDev チャンネルに設定している):お使いの PC は、Windows 11 で推奨されている最小ハードウェア要件を満たしていません。そして、エクスペリエンスに影響を与える問題やバグがあるかもしれません。
Hyper-V(TPMをオンにして、要件を満たす状態。Insider Previewには参加していない):(Surfaceと同じ)
確認したタイミングにもよるのかもしれませんが、いずれも山田氏とは微妙に異なる文言で黒文字表記でした。もしかしたら、これらの文言の違いが、Microsoftのブログで言う黄色か赤の違いを示しているのかもしれません。
Insider向けの配信開始(2021/06/29)
MicrosoftはInsider Preview参加者向けのブログを更新しました。
こちらによると、Insider PreviewのDevチャンネルの人向けにWindows 11のプレビュー版の配信が始まったようです。Devチャンネルにしている人は、Windows Updateの「更新ブログラムのチェック」を押すとWindows 11 Previewが落ちてくると思います。このとき、本文中で記載した要件のうち、TPM 2.0とCPU型番の要件は外した条件で配信されるとのこと。Windows 11プレビュー版の配信を好まない人は、今のうちに「Windows Insider Program」の設定で「リリースプレビューチャンネル」に設定しましょう。
また、こちらのブログ記事を読むと、Windows 11では、セキュリティや信頼性を向上させるためハードウェア要件を引き上げたとのことです。現時点、CPU型番の要件はIntel 第8世代、AMD Zen 2が最小要件となっていますが、このプレビュー版を通してIntel第7世代、AMD Zen 1世代で利用可能かを探っていくようです。さらに、混乱を生んだPC 正常性チェック アプリは一旦引っ込める予定とのこと。
CPU型番の要件について(2021/06/30)
PC WatchやITmediaの記事を読むと、「Insider Previewは、CPU型番の要件が"Intel第7世代/AMD Zen 1世代以降"まで緩和されている」という書き方がされていますが、正しくは昨日の追記の通り「CPU型番の要件が(完全に)外されている」が正しいと思われます。(CPU型番の要件を外してInsider Previewを実施することで、Intel第7世代/AMD Zen 1世代での利用可能性を探っていく、という意味だと思います)
うちのInspironはIntel第6世代CPU(Core i7-6700HQ)を搭載していますが、Insider Previewの配信対象のようでした。Inspironで更新プログラムのチェックを押したら、Insider Previewのダウンロードが始まりそうになって、急いで止めました。
また、PC正常性チェック アプリの配信が中断されたようですので、そのことを本文に追記しました。
プレビュー版のインストールについて修正(2021/07/03)
6月29日の追記で、「Windows 11のプレビュー版を入れたくない人は、Devチャンネル以外(ベータチャンネルやリリースプレビューチャンネル)に設定しましょう」と書いていましたが、ベータチャンネルでもWindows 11が配信されるようです。正しくは「Windows 11プレビュー版を入れたくない人は、リリースプレビューチャンネルにしましょう」でしたので、修正しました。
Microsoftや各種報道を見ると、Windows 11 プレビュー版を入れたくないWindows Insiderは、引き続きWindows 10のInsider Previewをフォローできるように読めたのですが、そうする方法がいまいち分かりませんでした。
うちでは、Hyper-V環境に、Windows 11プレビュー版を入れてみる予定です。

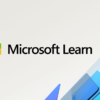
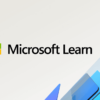
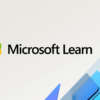
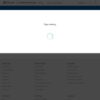


















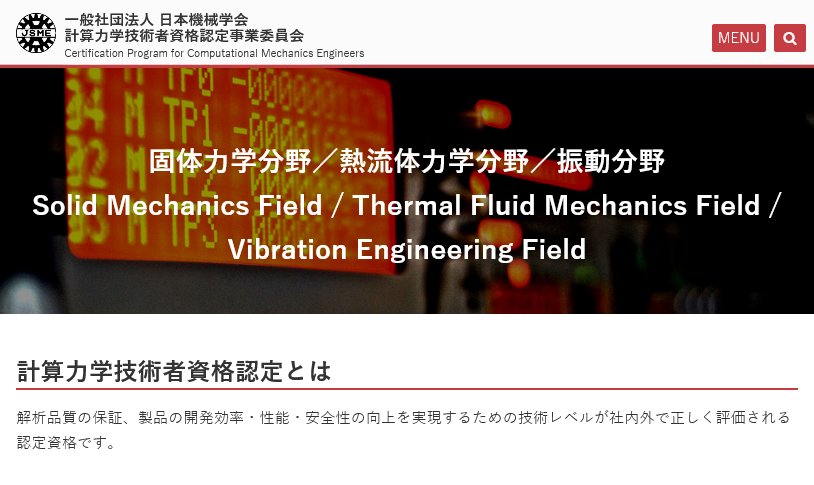
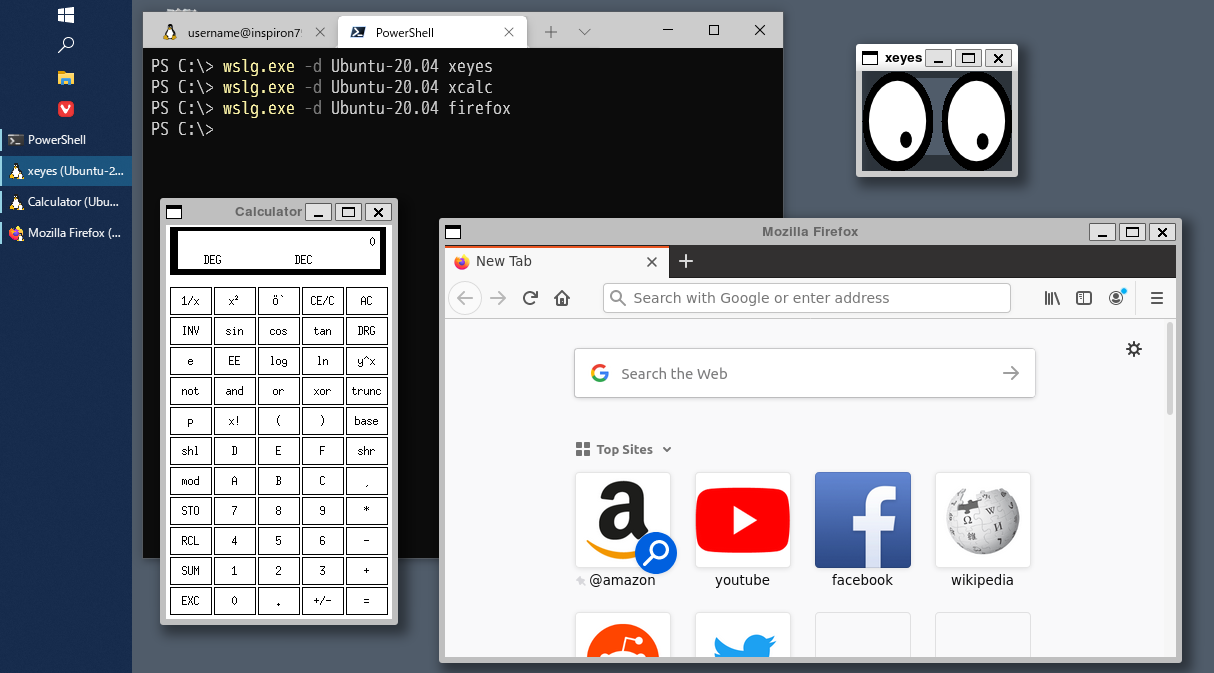







ディスカッション
コメント一覧
まだ、コメントがありません