Windows 11をローカルアカウントでクリーンインストールする
先日、Insider Program参加者向けにWindows11 Insider Previewのインストール用ISOファイルが配信されました。
現在Windows 10を利用している方は、Insider Programへ参加してWindows UpdateすればWindows 11へアップグレードできます。ですが今回は、まっさらなWindows 11を試してみたいため、ISOファイルを使ってクリーンインストールしてみました。ついでに、ローカルアカウント(オフラインアカウント)でセットアップする方法も紹介します。
本記事は、記事更新時点(2021/08/22時点)に配信されている「ビルド22000.132」のISOファイルを使用しています。ネットに接続した状態でインストールすると、セットアップ中に「ビルド22000.160」へアップデートされます。
また、現時点(2021/08/22時点)では、Home版でもローカルアカウントでセットアップできるようです。(2021/10/06追記:正式リリース版のISOでも可能でした)
Windows 11リリース版のメディア作成ツールやISOファイルが公開されました。
これらを使って、インストールUSBメモリを作成する方法をまとめました。良ければこちらもご覧ください。
また、正式リリース版でも、MicrosoftアカウントなくHome版をセットアップすることができました。それについては、こちらの記事にまとめました。
Windows 11のハードウェア要件について
Windows 11は、Windows 10に比べてハードウェア要件が引き上げられています。特にTPM 2.0への対応や、CPU型番での足切りに引っかかっていないかは確認した方が良いと思います。ハードウェア要件に関しては、こちらの記事にまとめています。
ただし、Windows 11のプレビュー版に関しては、Microsoftが提示しているハードウェア要件を満たしていなくてもインストール可能な場合があります(よほど満たしていない場合はインストール不可)。そのため、「Windows 11プレビュー版を使ってみたいがハードウェア要件を満たしてい」という場合でも、インストールは試してみる価値はあります。ただし、Microsoftが提示するハードウェア要件を満たしていない場合は、バグの発生率が上がったり、Windows 11 正式リリース版へはアップデートできなかったりするそうですので、そのあたりは自己責任で進めてください。
Windows 11 プレビュー版ISOをダウンロード
Windows 11 Insider PreviewのISOファイルは、こちらのサイトからダウンロードできます。
ISOファイルのダウンロードは、Windows Insider Programへ参加しているMicrosoftアカウントでのサインインが必要です。次のような画面が表示された方は、右上のアカウントボタンを押して、Microsoftアカウントへサインインしてください。

サインインすると、次のような画面になります。

下へスクロールしていくと「Select edition」という項目がありますので、クリックします。

ここで、Windows 11のInsider Previewを選択します。2021/08/21時点では、ビルド22000.132がダウンロードできます。Dev Channelは、最新の開発バージョンが試せる代わりに不安定な可能性が高い配信チャンネルです。対して、Beta Channelは、Dev Channelより遅いですが、比較的安定したバージョンが配信されるチャンネルです。好みの方を選択してください(どちらもプレビュー版ですので、重大な不具合がある可能性はあります)。

エディションを選択したら、その下の「Confirm」ボタンを押します。すると、「Select the product language」という項目が出てきます。希望の言語を選択して、その下の「Confirm」を押します。

これらの選択を済ませると、下図のようにダウンロードリンクが出てきます。こちらをクリックすると、Windows 11 Insider PreviewのインストーラーISOがダウンロードできます。

2021/08/21時点では、「Windows11_InsiderPreview_Client_x64_ja-jp_22000.iso」というファイルがダウンロードされました。
Windows 11をクリーンインストールする
前項でダウンロードしたISOファイルを使って、Windows 11をクリーンインストールしたいと思います。ISOファイルをダウンロードしたパソコンにWindows 11をインストールしたい場合は「現PCへインストール」へ、別のパソコンにインストールしたい場合は「ブータブルUSBでインストール」へ進んでください。
現PCへインストール
ダウンロードしたISOファイルをダブルクリックし、ISOファイルをマウントして開きます(ISOファイルを別アプリに関連付けしている場合は、エクスプローラーで開いてください)。
その中に「setup.exe」というファイルがありますので、これを実行します。

Windows 11のインストーラーが起動します。「次へ」か「セットアップでの更新プログラムのダウンロード方法の変更」をクリックします。

前ページで「セットアップでの更新プログラムのダウンロード方法の変更」をクリックした場合は、こちらの画面に移ります。デフォルト設定では、実行時点での最新ビルドをダウンロード・インストールする設定「更新プログラム、ドライバー、オプション機能をダウンロードする」になっていますが、インストーラーのバージョン(ビルド22000.132)をインストールしたい場合は「今は実行しない」を選択します。今回は前者(・・・をダウンロードする)を選択しました。

次に、ライセンス条項が表示されます。同意できる場合は「同意する」をクリックします。

少し待つと次の画面に移ります。現パソコンにあるアプリやファイルを残してWindows 11へアップグレードしたい場合は、このまま「インストール」をクリックします。クリーンインストールしたい場合は「引き継ぐものを変更」を選択します。今回はクリーンインストールしますので、「引き継ぐものを変更」を選択しました。

すると次の画面に移ります。ここで「何もしない」を選択すると、アプリやファイルがすべてされてWindows 11へアップグレードされます(クリーンインストールされます)。選択肢を変更したら「次へ」を押します。

少し待つと次の画面になります。先ほどの画面と似ていますが、二つ目が「何も引き継がない」に変わっています。良ければ「インストール」をクリックします。

「インストール」をクリックすると、すぐに次のような画面になって処理が始まります。

何回か再起動され、しばらく待っていると初期設定の画面に移ります。「初期設定」の項へ進んでください。
ブータブルUSBでインストール
ダウンロードしたISOファイルから、Rufusなどのアプリを使うとブータブルUSBを作成することができます。これを用意すれば、別パソコンへWindows 11をインストールすることができます。
USBメモリは8GB以上のものを用意してください。また、USBメモリの中身はすべて削除されますので、必要であればバックアップをしておいてください。
ブータブルUSBを作成するアプリ「Rufus」はこちらからダウンロードできます。
Rufusはインストール不要で、exeファイルをダブルクリックすればそのまま起動できます。USBメモリを挿すとRufusが認識しますので、「デバイス」欄で使用するUSBメモリを選択します。また、「ブートの種類」の「選択」ボタンから、ダウンロードしたISOファイルを選択します。他はデフォルトのままでOKですので、「スタート」ボタンを押します。

中身削除の警告が出ます。問題なければOKを押します。

USBメモリへの書き込みにしばらく時間がかかります。次のように「セキュアブートを無効にしてください」メッセージが出てきたら、書き込み終了です。

これでブータブルUSBの準備は完了です。
現在Windows 10が動いているパソコンへWindows 11をインストールするなら、USBメモリを挿してsetup.exeを実行すれば、それ以降は前述の「現PCへインストール」と同じ手順で進められます。
作成したブータブルUSBを使ってWindows 11のインストールをする場合、一時的にパソコンのセキュアブートを無効にする必要があります。UEFIの設定を事前に確認しておいてください(Windows 11インストール後、セキュアブートを有効化できます)。また、USBメモリから起動するよう、起動順の変更が必要な場合もあります。
これらを確認したら、USBメモリを挿してパソコンを起動します。最初に、言語やキーボードの設定をして「次へ」を押します。

続いて「今すぐインストール」をクリックします。

次にライセンス認証の画面へ移ります。現在Win10が動いているパソコンへ上書きインストールするなら、インストール後にネット経由で自動的に認証されると思いますので、入力は不要です。その場合は「プロダクトキーはありません」をクリックします。認証したことのないハードウェアへWindows 11をインストールするなら、Windows 10用の有効なプロダクトキーを入力し「次へ」を押します。今回は前者で進めました。

続いて、Windows 11のエディションを選択します。今回は、元々Win10 Proが動いているパソコンへインストールしますので、Proを選択しました。

ライセンス条項が表示されます。同意できる場合はチェックを入れて「次へ」を押します。

次の画面では、Windows 10のアプリやファイルを引き継いでアップグレードするか、クリーンインストールするかを選択できます。今回はクリーンインストールしますので、「カスタム:Windowsのみをインストールする」を選択しました。

次に、インストール先のパーティションを選択します。今回はすべてのパーティションを削除してインストールしましたが、Windows 10が入っているパーティションを選択してもよいと思います。

ファイルのコピーが始まりますので、しばらく待ちます。

次の画面が表示されたらファイルのコピーは終わりです。待っていると自動的に再起動されます。再起動後、「初期設定」の項へ進んでください。

Windows 11 プレビュー版の初期設定
Windows全体の初期設定
前項の通り再インストールを実行すると、自動的に再起動して初期状態に戻ります。そこから、画面の案内に従って初期設定を行っていきます。

最初は国・地域を聞かれます。日本で合っていますので、そのまま「はい」を押します。

続いて、キーボードレイアウトと入力方式を選択します。といっても、「Microsoft IME」一択ですので、そのまま「はい」を押します。

2つ目のキーボードレイアウトの設定は不要ですので、「スキップ」をクリックします。

アップデートの確認が始まりますので、少し待ちます。

PCの名前を設定し、「次へ」を押します。フォルダの共有やリモートデスクトップ接続受けする場合は、分かりやすい名前をつけておきましょう(後で「設定」アプリからでも変更できます)。設定不要であれば「今はスキップ」を押します。

名前を変更した場合は、ここで再起動されます。

アカウントの設定~プライバシーの設定
続いて、アカウント関係の設定に進みます。個人アカウントでパソコンを設定したい場合は「個人用に設定」を押して「次へ」をクリックします。

既存のMicrosoftアカウントでログインする場合は、そのアカウント情報を入力します。Microsoftアカウントを持っていない場合は、この場で作成することもできるようです。今回は、ローカルアカウントを作成したいため「サインイン オプション」をクリックします。

次に「オフライン アカウント」を選択すると、ローカルアカウントを作成できます。

AmazonプライムのようにしつこくMicrosoftアカウントを紐付けるよう仕向けてきますが、無視して「今はスキップ」をクリックします。

ローカルアカウント作成画面に来ました。ここで、作成したいアカウント名を入力します。

続いてパスワードを設定します。(無記入で「次へ」を押すと、パスワードなしでアカウントを作成できます。無記入の場合、次は「プライバシー設定」画面へ行きます)

パスワードの確認画面に移りますので、先ほど入力したパスワードを再入力します。

続いて、パスワードを忘れた場合用のセキュリティの質問を設定します。これの設定は必須のようで、質問とその回答を3組入力する必要があります。

入力し終わったら、次にプライバシー関連の設定を行います。ここは好みに応じてですが、私はすべて「いいえ」にしました。

以上で設定が終わりです。処理が終わるまで数分待ちます。





クリーンインストール完了
しばらく待っていると、デスクトップが表示されます。これで初期設定は完了です。

ローカルアカウントで設定しましたので、Microsoftアカウントとは紐付いていません。この状態だと、ウィジェットは使えないようです。また、今回はHyper-V環境にインストールしたのですが、そのせいか、ウィジェット画面の背景が透明になってました。

また、ネットに接続した状態でセットアップすると、セットアップ中に最新ビルドをダウンロード・インストールしてくれます。2021/08/22時点では、ビルド22000.160がインストールされました。

ちなみに、ロック画面はこんな感じです。


クリーンインストール直後のアプリ一覧
クリーンインストール直後、設定 > アプリ > アプリと機能 を開くと、下表のアプリが入っていました。
何キロバイトくらいのアプリばかりですが、一度起動すると容量が増えたりします。恐らく、裏でアプリがインストールされたり、設定ファイルやキャッシュなどが作成されて容量が増えたのだろうと思います。
2021年7月のWindows 11 プレビュー版と比べると、Skypeの代わりにTeamsがインストールされていました。また、Spotifyも追加されていました。Cortanaは消えるような話だったような気がしますが、まだあります。いらないプリインストールアプリが多いですが、個人的には、Windows Terminalがデフォルトで入っているのがうれしいです。
| アプリ名 | サイズ |
|---|---|
| Cortana | 8.00 KB |
| Groove ミュージック | 16.0 KB |
| Microsoft Edge Ver. 92.0.902.78 | |
| Microsoft Edge Update Ver. 1.3.143.57 | |
| Microsoft Edge WebView2 Runtime Ver. 92.902.78 | |
| Microsoft OneDrive Ver. 21.150.0725.0001 | 163 MB |
| Microsoft Solitaire Collection | 8.00 KB |
| Microsoft Store | 38.2 KB |
| Microsoft Teams (Preview) | 19.8 MB |
| Microsoft To Do | 8.00 KB |
| Microsoft ニュース | 8.00 KB |
| Office | 8.00 KB |
| People | 8.00 KB |
| Power Automate | 8.00 KB |
| Spotify | 214 MB |
| Windows Terminal | 8.00 KB |
| Windows セキュリティ | 8.00 KB |
| Xbox | 8.00 KB |
| Xbox Game Bar | 8.00 KB |
| Xbox Live | 8.00 KB |
| アラーム & クロック | 8.00 KB |
| カメラ | 8.00 KB |
| スマホ同期アプリ | 8.00 KB |
| ヒント | 8.00 KB |
| フィードバック Hub | 8.00 KB |
| フォト | 1.39 MB |
| ペイント | 16.0 KB |
| ボイス レコーダー | 8.00 KB |
| マップ | 8.00 KB |
| メール/カレンダー | 4.20 MB |
| メモ帳 | 16.0 KB |
| 映画 & テレビ | 8.00 KB |
| 切り取り & スケッチと Snipping Tool | 8.00 KB |
| 天気 | 8.00 KB |
| 電卓 | 8.00 KB |
| 付箋 | 8.00 KB |
| 問い合わせ | 8.00 KB |
また、アプリ > オプション機能 には、こんなものが入っていました。
| アプリ名 | サイズ |
|---|---|
| Internet Explorer モード | 3.28 MB |
| Microsoft クイック アシスト | 3.12 MB |
| OpenSSH クライアント | 10.3 MB |
| Windows FAX とスキャン | 18.6 MB |
| Windows Hello 顔認証 | 146 MB |
| Windows Media Player | 79.0 MB |
| Windows PowerShell ISE | 6.82 MB |
| ステップ記録ツール | 1.13 MB |
| メモ帳(システム) | 705 KB |
| ワードパッド | 6.32 MB |
| 印刷の管理 | 2.49 MB |
| 数式認識エンジン | 30.5 MB |
| 日本語補助フォント | 200 MB |
Windows 11 Homeをローカルアカウントでセットアップする方法
最後に、Home版におけるローカルアカウント設定に関してです。2021/08/22時点のプレビュー版(ビルド22000.132)では、ホームエディションでもローカルアカウントでセットアップできるようです。ただし、ネットワーク接続は必須です。
2021/10/05公開されたWindows 11正式リリース版のISOファイルでも、この方法でHome版でもローカルアカウントでセットアップできることを確認しました。これに関して、単独の記事を作りましたので、良ければご覧ください。
途中は省略しますが、ネットワークへ接続しない状態でで初期設定を進めると、次の画面で進めなくなってしまいます。なので、ネットワークへの接続は必須です。

ネットへ接続して進めると、Microsoftアカウントでサインインする画面に来ます。

上記画面で「サインインオプション」を選択しても、Pro版のような「オフライン アカウント」の選択肢はありません。「戻る」を押して上記画面へ戻ります。

Microsoftアカウントのサインイン画面でネットワークを切断して(LANケーブルを抜いて)、左上の戻るボタン「←」を押すと、ローカルアカウントの設定画面へ移ります。

あとはPro版と同様にローカルアカウントを作成してセットアップできます。
記事 修正履歴・補足
2021/08/22:ISO公開に伴い、全面更新しました
Windows 11 Insider PreviewのISOファイルが公開されたため、記事を全面的に更新しました。
2021/07/04時点の記事では、一旦Windows 11へアップグレードしてから再インストール、という手順を紹介していました。その古い情報はこちらへ引っ越ししました。
2021/09/03:一部ビルドのバグについて
2021/9/3時点で配信されている「ビルド22449」や「ビルド22000.176」には、スタートやタスクバーが動かなくなるバグがあるようです。Microsoftのブログによると、この症状が出た方は下記の手順で改善できるそうです。
- Ctrl+Alt+Deleteを押して、タスクマネージャーを開く
- (タスクマネージャーが簡易表示の場合は)下部の「詳細」を押す
- メニューの「ファイル」から「新しいタスクの実行」を選択する
- 「開く」欄に「cmd」と入力してOKを押す
- コマンドプロンプトに
reg delete HKCU\SOFTWARE\Microsoft\Windows\CurrentVersion\IrisService /f && shutdown -r -t 0
と入力してエンター(自動で再起動されます)
こちらの記事もどうぞ
Windows 11関係で、いくつか記事を書いています。よければこちらもご覧ください。
Windows 11は、ハードウェアの要件が引き上げられており、Windows 10からのアップデートができないパソコンもあります。そのハードウェア要件を満たしているか確認したい場合は、こちらの記事をご覧ください。
次の記事では、Windows 11機へリモートデスクトップ接続する際の設定を紹介しています。
Windows上でLinux環境を動かせる「WSL2」をセットアップしたい場合は、こちらの記事をご覧ください。Windows 10のInsider Preview以降であれば、WSL2をインストールすればGUIアプリも表示できます(WSLg)。
Windows 11でDockerを使いたい場合は、こちらの記事をご覧ください。
Windows 11では、Microsoftのパッケージ管理ソフト「winget」が簡単に使えます。こちらもおすすめです。
ちなみに、Windows 11でもログイン時に「デバイスのセットアップを完了しましょう」が出てきます。これをオフにする方法は、こちらをご覧ください。
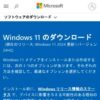



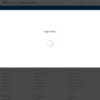


















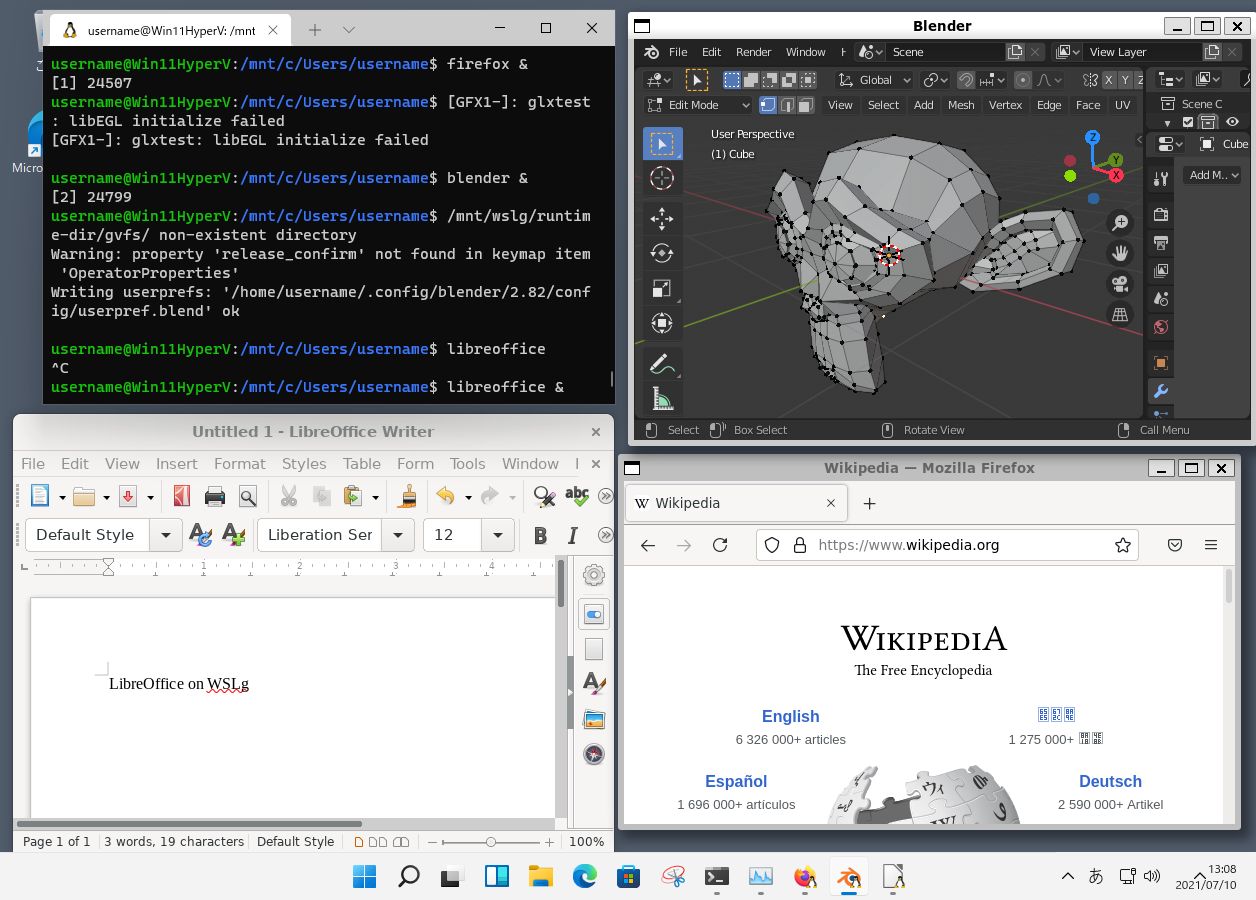
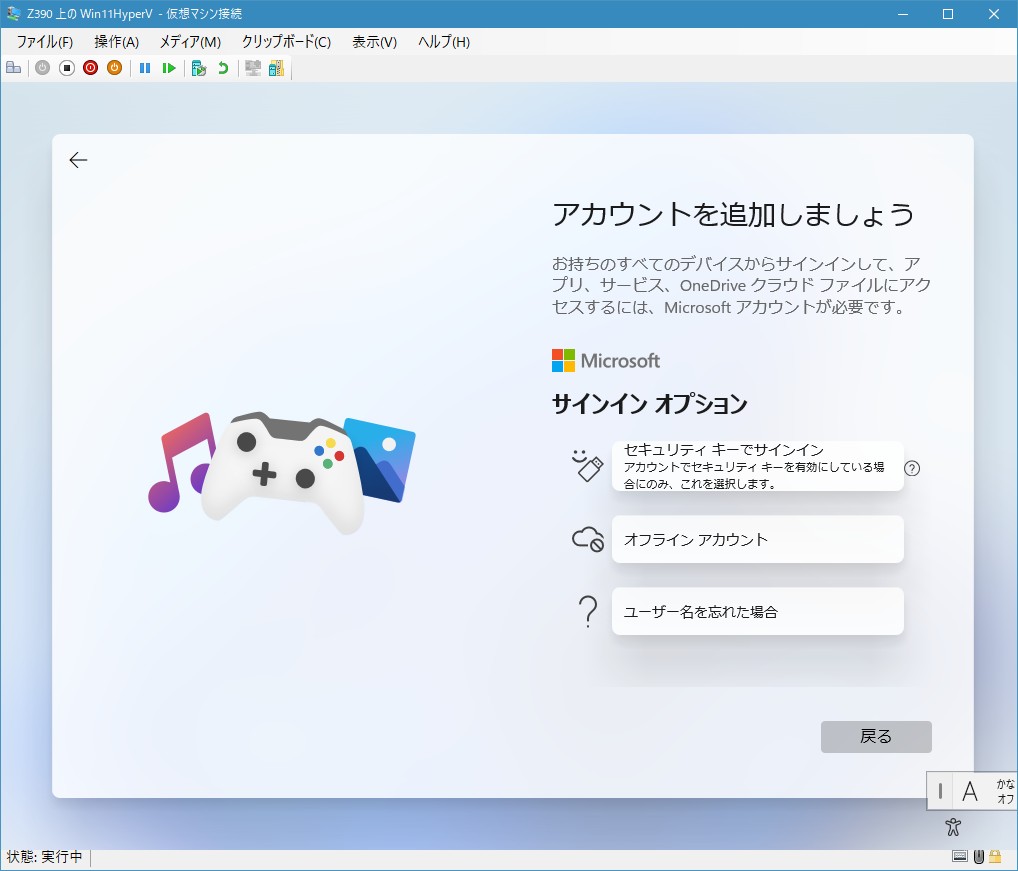






ディスカッション
コメント一覧
初めまして。
私もInsiderには参加していまして
WIN10よりアップグレードしてみましたが、クリーンインストールしてみたくなり
UUP dumpでiso作成しまあ無事にインストール出来ました。(唯ライセンス的にはグレー?)
後ご紹介のリセットによるクリーンインストール(WIN11より)これも無事インストール
一つ気になったのが、storeアプリガがいずれの方法でもWIN10のバージョンのまま・・
WIN10でアップグレードした際は、(22000.51)新しい見た目のWIN11のものだった気が・・
一通り見てWIN10に戻しましたが、ざっくり見て今のところWIN10の少しハイカラな
感じですか?
「Microsoft Store」アプリのバージョンのことでしょうか?
私の環境のストアアプリは、
・青いバッグのアイコン
・左上に「Microsoft Store プレビュー」と書いてある
・左に「ホーム」「アプリ」「ゲーム」「エンターテイメント」「ライブラリ」「ヘルプ」というボタンが並んでいる
・設定アプリの「アプリと機能」からMicrosoft Storeのバージョンを見ると「22107.1401.3.0」
という感じのもので、Win11版のストアアプリが入っています。
(Win10のInsider Previewは覚えていませんが、少なくともWin10 21H1とは異なります)
何度もWin11を再インストールしたりしてるので、記憶は曖昧ですが、
はじめてWin10からWin11にアップデートしたときもWin11版ストアだったように思います。
お世話になります。
色々試しました。UUP dumpのisoまたリセットいずれのクリーンインストールを実施
するとMicrosoft Store、アプリはWIN10のバージョンのままでした。
唯インストール後に再度、WINDOWS UPDATEのInsiderProgramのDevに絡めて参加設定し
Microsoft Store アプリの”更新で”WIN11版のMicrosoft Storeアプリになるみたいです。
ps先程InsiderProgramを除くとisoファイルが(DevとBeta)ダウンロード公開されてました。
コメントありがとうございます。
Windows 11インストール直後は古いWin10版ストアアプリのままで、Insider Program参加とストアアプリ更新を行うとWin11版ストアアプリになるんですね。
試しきれていないところでしたので参考になりました。情報ありがとうございます。
また、ISOの件はここら辺の話ですね。
Windows Insider Blogの「Announcing Windows 11 Insider Preview Build 22000.160」:
https://blogs.windows.com/windows-insider/2021/08/19/announcing-windows-11-insider-preview-build-22000-160/
Download Windows 10 Insider Preview ISO(ISOファイルのダウンロードリンク):
https://aka.ms/WIPISO
Win11にアップデートして再インストール、という回りくどいことが不要になって、よりクリーンインストールしやすくなりましたね。
この記事も更新したいと思います。
このISO版Windows11をVirtualBoxでクリーンインストールしてみたんですが、ライセンス認証ができなくて。
プロダクトキーを入力したくてもキーわからないし。Windows10認証済みのテスト用のPCを用意するのもな~。
追記です。
VirtualBoxへのクリーンインストールですが、他のサイトで「余っているWindows7のキーがあれば使える」とあったので、試してみたら認証できました。
仮想環境でも1VMあたり1ライセンスが必要だったと思いますので、基本的には物理環境と同じくWindows 10のライセンスが必要ですね。
(一度認証を通したVMに再インストールするなら、多分自動で認証が通ると思います)
Windows 7のキーでWindows 10(11)の認証が通るというのはよく分からないですがw
お世話になります。
今日PCを起動しますと自動で22000.176のUpDateが始まり
再起動後全くの動作不能、タスクバーのアイコンも消え去りました。
マウスもいうことを聞かず、キーボードのWindowsキー動作する程度。
仕方なくイメージバックアップよりリストアし再度22000.176にアップデート
すると何事もなく動作、面倒なことをしました。
今回のアップデートはニュースになるくらいバグが多いみたいですね。一応、Microsoftのブログに対応策が載っていたので本文に追記しました。
うちの環境だと、今回は何も問題なかったですが、ビルド22000.71の時に常用できないくらいフリーズしまくって、結局再インストールしました。
再インストール後に22000.71へアップデートしても何も起きなかったので、ハードではなく、アップグレード前のソフトやドライバーとの組み合わせでバグったりするのかもしれませんね。
11でのローカルアカウントでの質問です。
パスワードレスのパスワードなしでアカウントの作成はできますか?
今のプレビュー版(ビルド22000.120)で試してみました。パスワードなしでのアカウント設定もできるようです。
記事中の「続いてパスワードを設定します。」のところで何も入力せず次へ進めると、パスワードなしでアカウントが作成できます。
また、パスワード付きでアカウントを作成しても、パスワード変更画面からパスワードなしにすることも可能です。
(設定 > アカウント > サインイン オプション の「パスワード」のところで、新パスワードを空欄にして変更すると、パスワードなしになります)