(2021/07/04時点)Windows 11をローカルアカウントでクリーンインストールしてみた
本記事は、Windows 11のInsider Previewが公開された当時(2021/07/04時点)の古い情報を元に作成しています。最新の記事はこちらを参照ください。
基本的に、今のWindows10 Insider Previewに上書きする形でインストールすることになるのですが、まっさらなWindows11がどんな状態なのか知りたいため、Windows11にアップグレードしてからクリーン再インストールしてみました。ついでに、ローカルアカウントでの初期セットアップができるのかも確認してみました。
本記事は、Windows11 Pro Insider Preview (21H2、ビルド22000.51)を元に執筆しています。正式リリースに向けて逐次内容が変わっていく可能性があります。また、Home版は一部異なる可能性があります。
少なくとも現時点のWindows 11 Proエディションでは、(Microsoftアカウントなしで)ローカルアカウントを作成してのインストールができるようです。Homeエディションも、少なくとも現時点ではローカルアカウントでインストールする裏技があるようです(テスト環境がないので試せていません)。
Windows 11 プレビュー版をクリーンインストールするには
現在(2021年7月3日時点)、Windows 11 プレビュー版は、Windows 10 Insider Previewに上書きする形でしかインストールできません。今回は、一旦Windows 10からWindows 11へアップグレードした上で、回復オプションからクリーンインストールしました。
クリーンインストールは、設定 > システム > 回復 から「PCをリセットする」ボタンを押し、「すべて削除する」をクリックすると実行できます。


その後、再インストールを「クラウドからダウンロード」して再インストールするか、「ローカル再インストール」するかを選ぶのですが、クラウドを選んでもうまく進みませんでした(ダウンロードが終わる → 再起動 → 回復オプションの画面になる → もう一回「クラウドからダウンロード」での再インストールを選択 → ダウンロード → 再起動 → また回復オプション画面 のループになってしまう)。
今のところは、「ローカル再インストール」からでないと再インストールできないようです。


次の画面で「リセット」をクリックすると、本当にクリーンインストールが始まります。

Windows 11 プレビュー版のインストール&初期設定
初期化~Windows全体の初期設定
前項の通り再インストールを実行すると、自動的に再起動して初期状態に戻ります。そこから、画面の案内に従って初期設定を行っていきます。

最初は国・地域を聞かれます。日本で合っていますので、そのまま「はい」を押します。

続いて、キーボードレイアウトと入力方式を選択します。といっても、「Microsoft IME」一択ですので、そのまま「はい」を押します。

2つ目のキーボードレイアウトの設定は不要ですので、「スキップ」をクリックします。

アップデートの確認が始まりますので、少し待ちます。

ライセンス契約が表示されます。同意できる場合は、「同意」をクリックします。

PCの名前を設定します。この設定は、後で「設定」アプリからでも変更できます。

ここで再起動されます。

アカウントの設定~プライバシーの設定
続いて、アカウント関係の設定に進みます。個人アカウントでパソコンを設定したい場合は「個人用に設定」を押して「次へ」をクリックします。

既存のMicrosoftアカウントでログインする場合は、そのアカウント情報を入力します。Microsoftアカウントを持っていない場合は、この場で作成することもできるようです。今回は、ローカルアカウントを作成したいため「サインイン オプション」をクリックします。

次に「オフライン アカウント」を選択すると、ローカルアカウントを作成できます。

AmazonプライムのようにしつこくMicrosoftアカウントを紐付けるよう聞いてきますが、無視して「制限付きエクスペリエンス」をクリックします。

次の画面は翻訳されていませんが、子供が使用するかを聞かれます。Microsoftアカウントを紐付ければ適切なプライバシー保護設定ができるらしいです。私がやりたいのはローカルアカウントでのインストールですので、くじけず「Don’t sign in with Microsoft account」を選択して「Next」をクリックします。

ようやくローカルアカウント作成画面に来ました。ここで、作成したいアカウント名を入力します。

続いてパスワードを設定します。

パスワードの確認画面に移りますので、先ほど入力したパスワードを再入力します。

続いて、パスワードを忘れた場合用のセキュリティの質問を設定します。これの設定は必須のようで、質問とその回答を3組入力する必要があります。

入力し終わったら、次にプライバシー関連の設定を行います。ここは好みに応じてですが、私はすべて「いいえ」にしました。(Insider Previewなのに診断データを最低限のものに設定できました)

以上で設定が終わりです。処理が終わるまで数分待ちます。



クリーンインストール完了
3分くらい経ったら、デスクトップが表示されました。これで初期設定は完了です。最初、スタートメニューが表示されましたが、そのアイコンがロードされませんでした。これも、さらに数分待つと表示されました。


ローカルアカウントで設定しましたので、Microsoftアカウントとは紐付いていません。この状態だと、ウィジェットは使えないようです。

また、OneDriveがプリインストールされていますが、これが自動起動に設定された、という通知が表示されます。この環境ではOneDriveは使わないので、通知をクリックしてOneDriveの自動起動をオフにしました。

ちなみに、ロック画面はこんな感じです。

クリーンインストール直後のアプリ一覧
クリーンインストール直後、設定 > アプリ > アプリと機能 を開くと、下表のアプリが入っていました。
最初に見たときは、下表の通り大半のアプリが8KBだったのですが、少し経ったら容量が増えていました。恐らく、裏でアプリが起動して、設定ファイルやキャッシュなどが作成されて容量が増えたのだろうと思います。
TeamsがWindowsに組み込まれるような話もあった気がしますが、今のところはSkypeが入っています。Cortanaも消えるような話だったような。いらないプリインストールアプリが多いですが、個人的には、Windows Terminalがデフォルトで入っているのがうれしいです。
| アプリ名 | サイズ |
|---|---|
| Cortana | 8.00 KB |
| Groove ミュージック | 8.00 KB |
| Microsoft Edge Ver. 91.0.864.64 | |
| Microsoft Edge Update Ver. 1.3.145.49 | |
| Microsoft Edge WebView2 Runtime Ver. 91.0.864.64 | |
| Microsoft OneDrive Ver. 21.109.0530.0001 | 157 MB |
| Microsoft Solitaire Collection | 8.00 KB |
| Microsoft Store | 38.2 KB |
| Microsoft To Do | 8.00 KB |
| Microsoft ニュース | 8.00 KB |
| Microsoft フォト | 1.39 MB |
| Mixed Reality ポータル | 8.00 KB |
| Office | 8.00 KB |
| OneNote for Windows 10 | 8.00 KB |
| People | 8.00 KB |
| Power Automate | 8.00 KB |
| Skype | 8.00 KB |
| Windows Terminal | 8.00 KB |
| Windows セキュリティ | 8.00 KB |
| Xbox | 8.00 KB |
| Xbox Game Bar | 8.00 KB |
| Xbox Live | 8.00 KB |
| アラーム & クロック | 8.00 KB |
| カメラ | 8.00 KB |
| スマホ同期 | 8.00 KB |
| ヒント | 8.00 KB |
| フィードバック Hub | 8.00 KB |
| ペイント | 8.00 KB |
| ボイス レコーダー | 8.00 KB |
| マップ | 8.00 KB |
| メール/カレンダー | 4.08 MB |
| メモ帳 | 8.00 KB |
| 映画 & テレビ | 8.00 KB |
| 切り取り & スケッチと Snipping Tool | 8.00 KB |
| 天気 | 16.0 KB |
| 電卓 | 8.00 KB |
| 日本語 ローカル エクスペリエンス パック | 8.00 KB |
| 付箋 | 8.00 KB |
| 問い合わせ | 8.00 KB |
また、アプリ > Optional features には、こんなものが入っていました。
| アプリ名 | サイズ |
|---|---|
| Internet Explorer モード | 3.28 MB |
| Microsoft クイック アシスト | 3.12 MB |
| OpenSSH クライアント | 10.3 MB |
| Windows FAX とスキャン | 18.6 MB |
| Windows Hello 顔認証 | 146 MB |
| Windows Media Player | 79.0 MB |
| Windows PowerShell ISE | 6.82 MB |
| ステップ記録ツール | 1.13 MB |
| メモ帳(システム) | 705 KB |
| ワードパッド | 6.32 MB |
| 印刷の管理 | 2.49 MB |
| 数式認識エンジン | 30.5 MB |
| 日本語補助フォント | 200 MB |
こちらの記事もどうぞ
Windows 11関係で、いくつか記事を書いています。よければこちらもご覧ください。
Windows 11は、ハードウェアの要件が引き上げられており、Windows 10からのアップデートができないパソコンもあります。そのハードウェア要件を満たしているか確認したい場合は、こちらの記事をご覧ください。
次の記事では、Windows 11機へリモートデスクトップ接続する際の設定を紹介しています。
Windows上でLinux環境を動かせる「WSL2」をセットアップしたい場合は、こちらの記事をご覧ください。Windows 10のInsider Preview以降であれば、WSL2をインストールすればGUIアプリも表示できます(WSLg)。
Windows 11でDockerを使いたい場合は、こちらの記事をご覧ください。
ちなみに、Windows 11でもログイン時に「デバイスのセットアップを完了しましょう」が出てきます。これをオフにする方法は、こちらをご覧ください。
記事 修正履歴・補足
Home版でもローカルアカウントでのインストールができるらしい(2021/07/04 10:00追記)
記事本文では、Pro版を例にとってクリーンインストールの方法と、(Microsoftアカウントを使用せず)ローカルアカウントを作成してのセットアップ方法を紹介しました。
ネットで調べると、やはりHome版はMicrosoftアカウントとの紐付けが必須のようで、記事本文で紹介した「オフライン アカウント」という選択肢がないそうです。ただ、現時点においては、これを回避する裏技があり、Home版でも(Microsoftアカウントを使用しない)ローカルアカウントでのセットアップが可能のようです。
インターネットとMicrosoftアカウントなしでWindows11 Homeをインストールする方法:
問題の解決策:MS Windows 11 Homeのインストールを続行するには、Alt + F4キーの組み合わせを押して、オペレーティングシステムのインストールプロセスを続行し、[ローカルアカウントの作成]ダイアログボックスに移動します。
引用元:インターネットとMicrosoftアカウントなしでWindows11Homeをインストールする方法
うちにはこれを試す環境がないので、実際にどうなるのかは分かりません。ただ、Windows 11のインストール要件には「Home版はインストール時にインターネット接続とMicrosoftアカウントが必要」と明記されていますので、正式リリース版ではこの裏技は埋められてしまうかもしれません。
個人的には、マイドキュメントなどの親フォルダ(%USERPROFILE%)の名前を自由に決めさせてほしいので、ローカルアカウントでのセットアップができるようにしてほしいと思います。















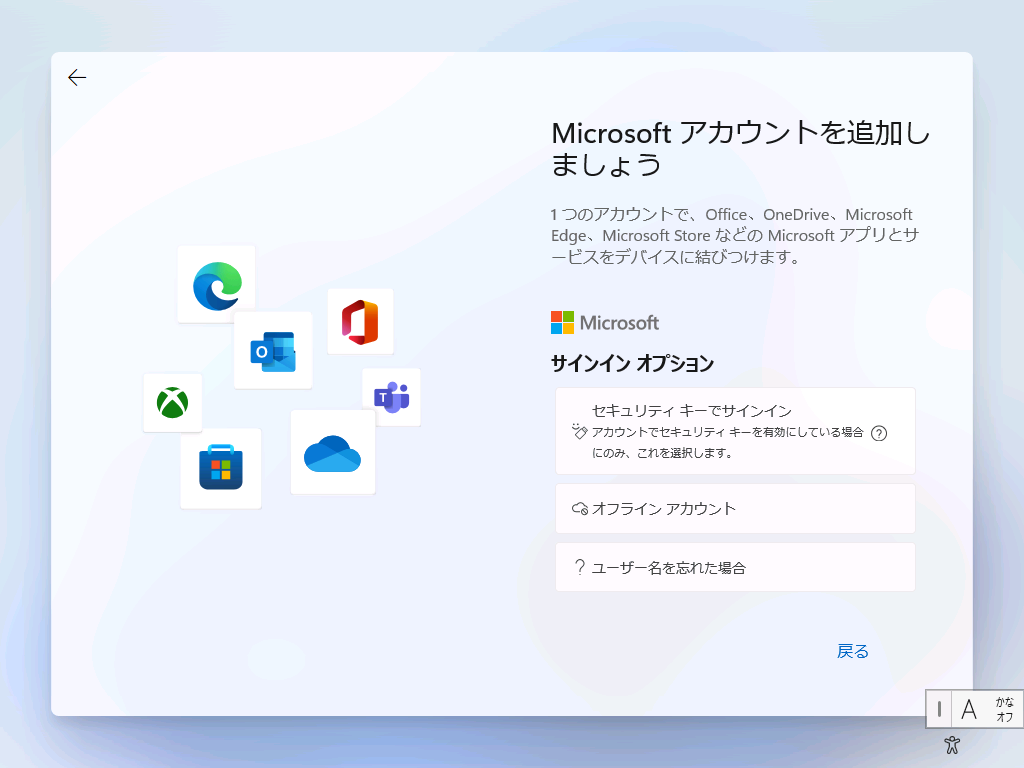
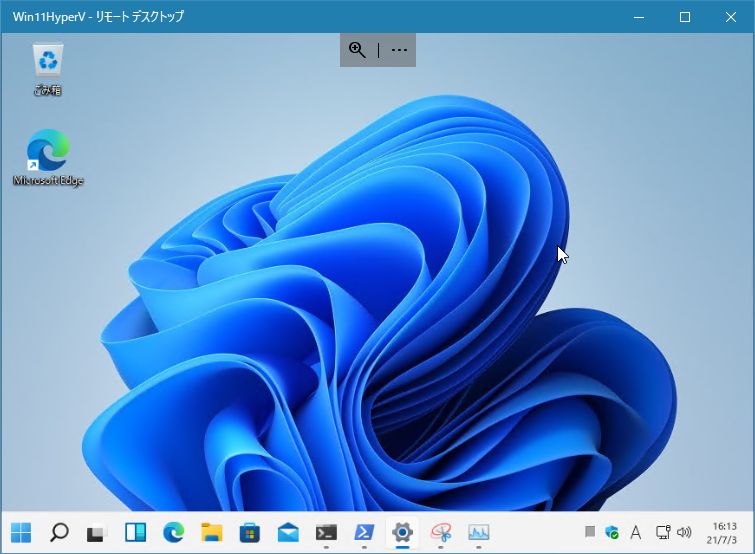







ディスカッション
コメント一覧
まだ、コメントがありません