Yahoo! ワンタイムパスワード アプリが2021年3月に終了するらしい
最近、不正ログイン対策として二段階認証を設定できるサービスが増えており、それを設定するとログイン時にID・パスワードに加えてワンタイムパスワードも入力が必要になります。メールやSMSでワンタイムパスワードが送られてくるものや、スマホ・PC用アプリからワンタイムパスワードを表示するタイプのものもあります。
Yahoo! JAPANも同様で、二段階認証の設定ができます。今まで、ワンタイムパスワードはSMSやメールに加え、スマホアプリ「Yahoo! JAPAN ワンタイムパスワード(Y! OTP)」でのパスワード表示にも対応していたのですが、このアプリが2021年3月をもって提供終了となるそうです。
現在、スマホアプリを使った二段階認証を設定している人は、SMSやメールでのパスワード受け取りに変更する必要があります。今回私は、メールでのワンタイムパスワード受け取りに変更してみたため、その手順をまとめてみました。
ご注意
アプリでのワンタイムパスワード受け取りが解除されてました
私が試したときは、ワンタイムパスワードの使用が解除されていました(自分で解除したのか、自動でアプリ受け取りが解除されたのかはよく分かりません)。もし、現在もアプリでのワンタイムパスワード受け取りが有効な場合は、途中でワンタイムパスワードの入力を求められると思います。
Yahoo!系 以外のメールアドレスが必要です
Yahoo! IDのワンタイムパスワードは、(当たり前ですが)Yahoo!のサービスへログインするときに使用します。そのため、Yahoo!へのログインが必要なYahoo!系メールアドレスでワンタイムパスワードを受け取ることはできません(通常の~@yahoo.co.jpやYahoo! BBの~@ybb.ne.jp、Y!mobileの~@yahoo.ne.jpも同様です)。メールでワンタイムパスワードを受け取る場合は、MicrosoftやGoogle、プロバイダ、ケータイなど、非Yahoo!なメールアドレスも用意しましょう。
また、メール受け取り・SMS受け取りどちらの場合も、それらとは別に「復帰用メールアドレス」というのを設定します(ワンタイムパスワードが受け取れない状況になったときの予備)。ヘルプを読むにこちらはYahoo!系のメールアドレスでも登録できるようです。
ワンタイムパスワードを設定する(メールを利用する)
ワンタイムパスワードを設定する(SMSを利用する)
つまり、メールでの受け取りに設定する場合は「非Yahoo!のメールアドレスに加えて、別のメールアドレス」、SMSでの受け取りに設定する場合は「SMSが受信できる電話番号と、メールアドレス」が必要です。
Yahoo!のワンタイムパスワードを「メール受け取り」に変更する
まず、Yahoo! JAPAN IDガイドの「ワンタイムパスワード」のページに行きます。
ここから、「今すぐ設定する」ボタンを押します。

ログインを求められた場合は、ワンタイムパスワードを設定したいYahoo! IDでログインします。
ログインするとワンタイムパスワードの設定開始画面に移ります。今回は「メール」を選択してみます。
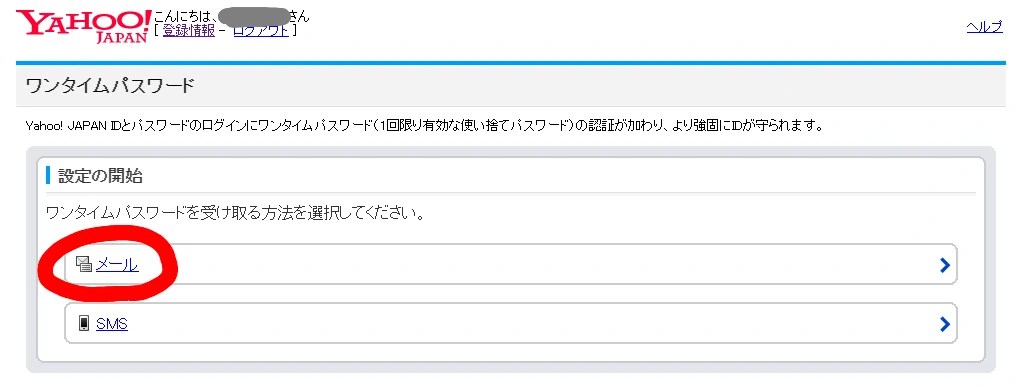
すると、もう一度ログイン(パスワード再入力)を求められますので、入力します。
次に、Yahoo! IDに紐付いているメールアドレスが表示されますので、ここでワンタイムパスワードを受け取りたいメールアドレスを選択します。ここにない場合は、「メールアドレスの追加・編集」を押して、先にメールアドレスをYahoo! IDに紐付けます。選択したら「送信」ボタンを押します
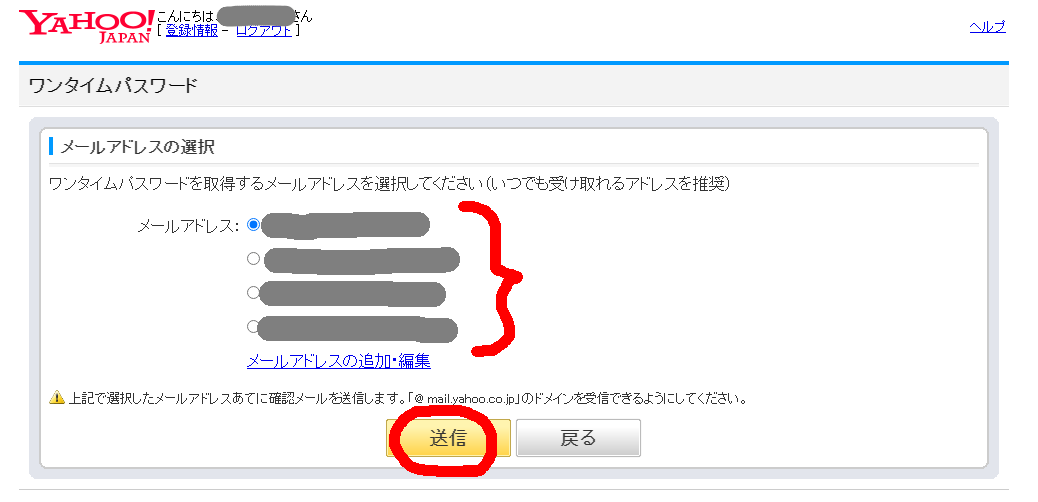
すると、選択したメールアドレスにワンタイムパスワードが届きますので、メールを確認してワンタイムパスワードを入力し「認証」を押します
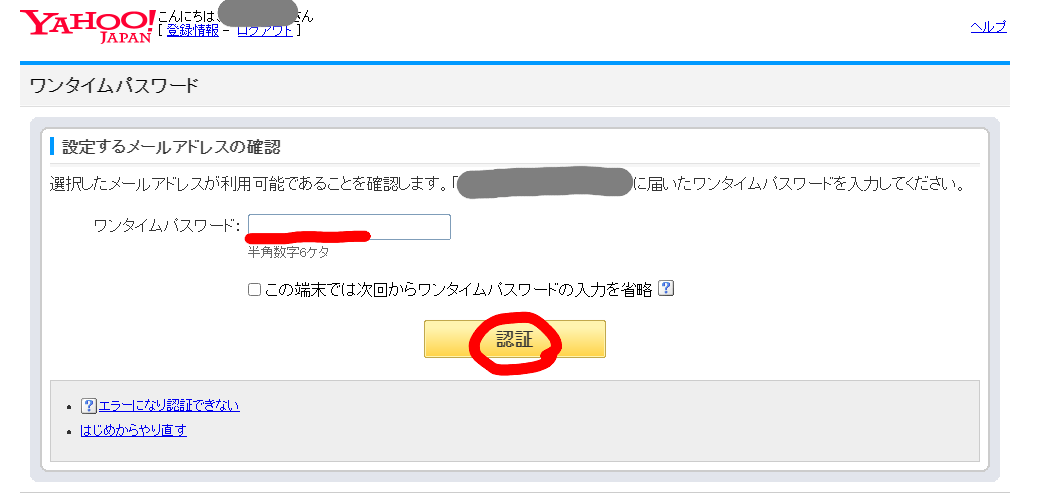
次に「復帰用メールアドレスの選択」画面に移ります。ここでは、ワンタイムパスワードが受け取れない状況になった場合のために、もう一つ別のメールアドレスを登録します。私の場合、復帰用メールアドレスに設定したいアドレスが一覧になかったので、「メールアドレスの追加・編集」を押してみました。(既に一覧にある場合は飛ばしてください)
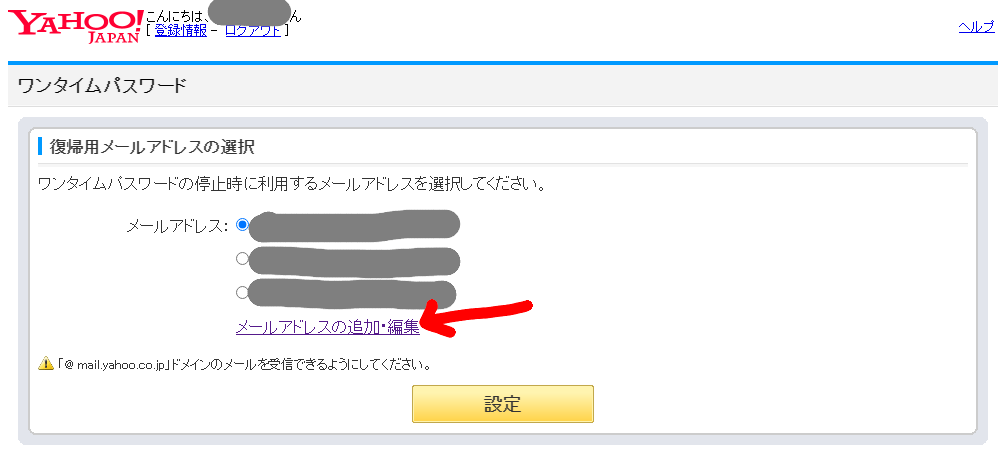
「メールアドレス情報」の編集画面に飛びます。ここの「連絡用メールアドレス」欄に、「復帰用メールアドレス」に設定したいアドレスを入力して、右の「追加」を押します。
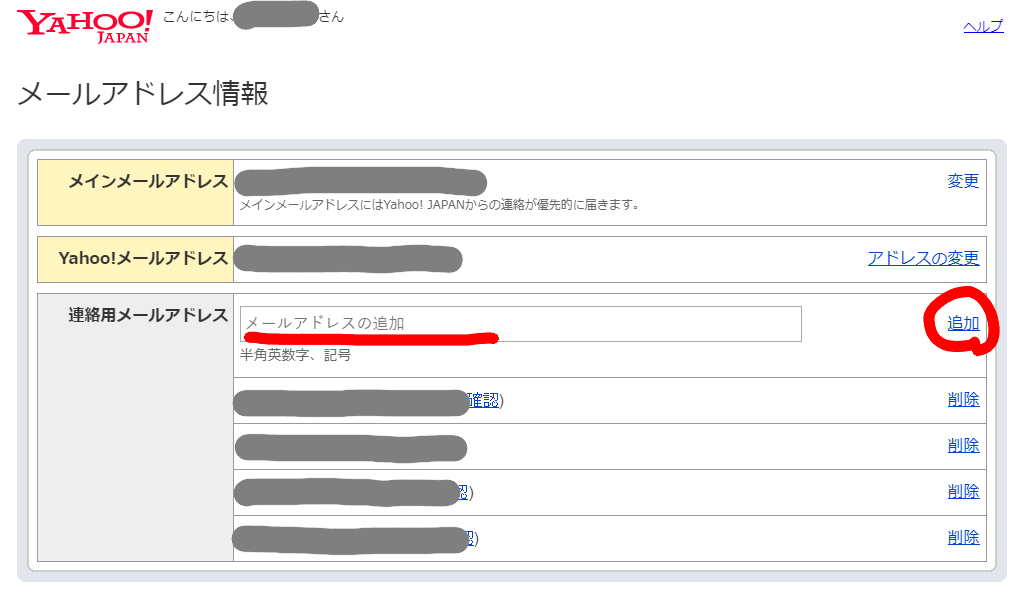
すると、入力したアドレスに確認コードを送信する旨が表示されます。今回は「メールアドレスログイン設定」のチェックを外して「送信」を押しました。
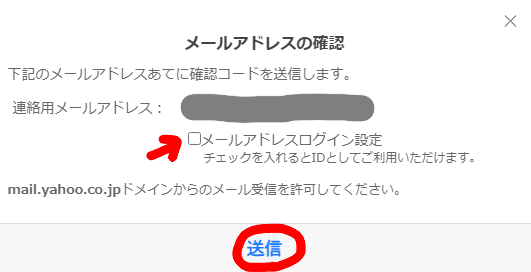
入力したメールアドレスに確認コードが届きますので、それを入力し「登録」を押します。
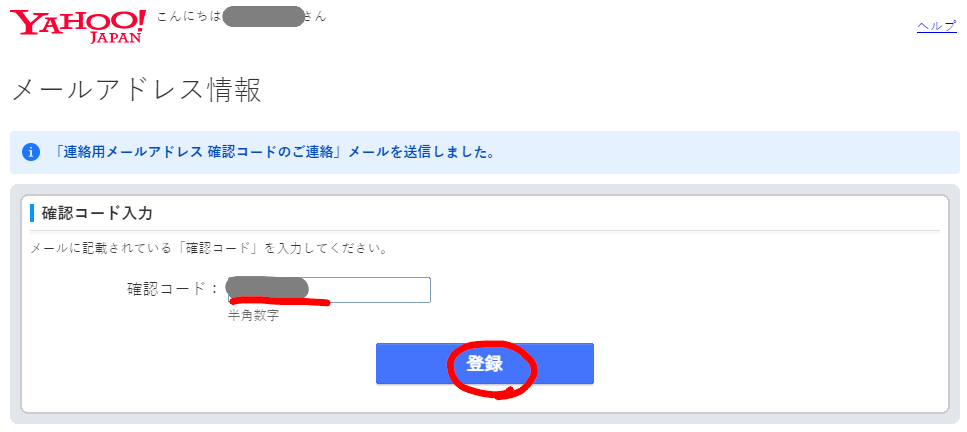
これで連絡用メールアドレスの登録ができました。先ほどのワンタイムパスワードの設定画面に戻るため、下の「ご利用中のサービスに戻る」を押します。
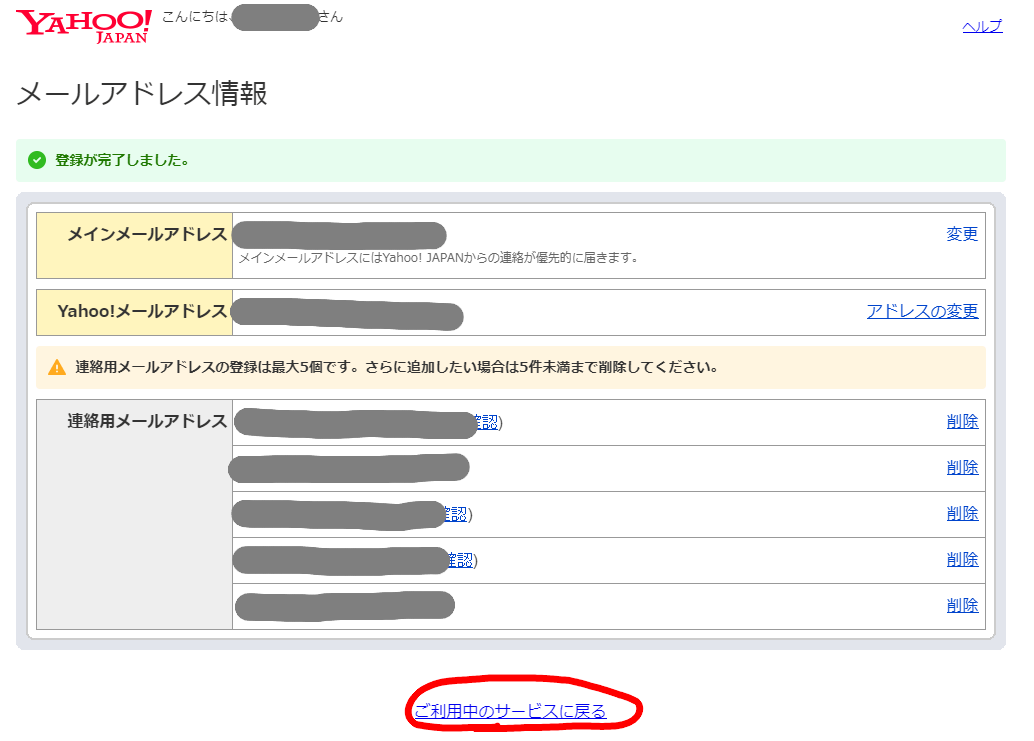
先ほどのページに戻ってきますので、追加したメールアドレスを選択して「設定」を押します。
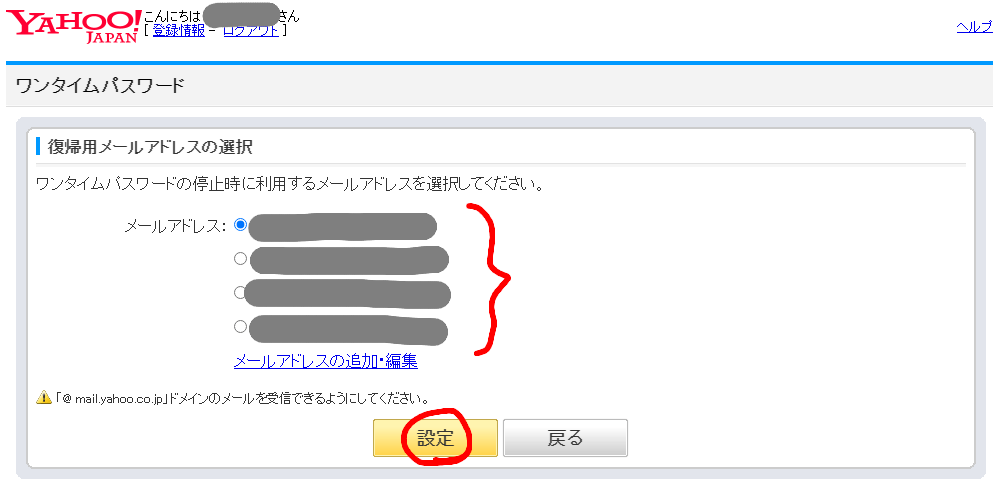
以上で、設定は終わりです。ご利用状況が「利用中」、受け取り方法が「メール」になっていることを確認して完了です。
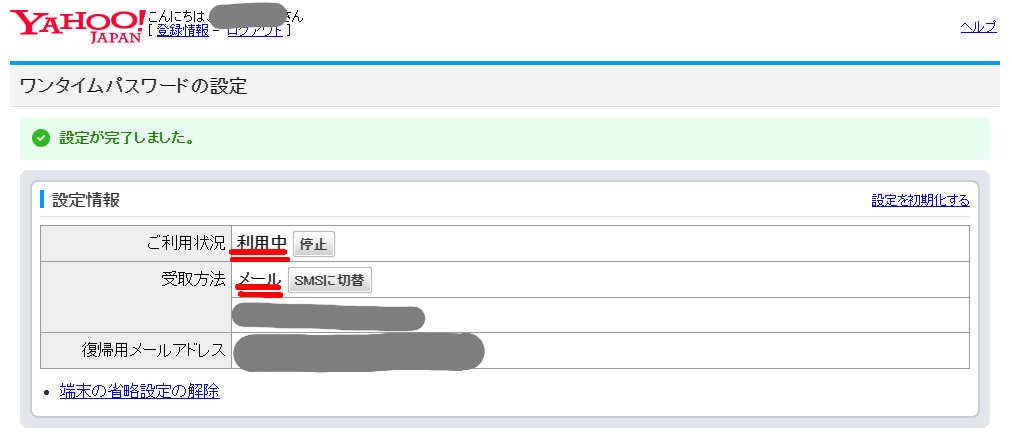
これ以降は、ログインのたびに、メールアドレス宛にワンタイムパスワードが届きますので、それを入力してログインすることになります。
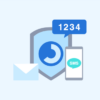









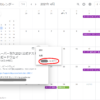









ディスカッション
コメント一覧
まだ、コメントがありません