XigmaNAS 12.1を導入してみた 前編(OSインストール、初期設定編)
XigmaNAS(シグマ ナス、旧:NAS4Free)は、FreeNAS(現:TrueNAS CORE)から派生した、NASに特化したOSです。FreeNASと同じく、FreeBSDをベースにしているそうです。
前の記事のサーバーケースをつかって構築したFreeNAS機とは別に、以前から使用していたFreeNAS機があったのですが、HDD入れ替えなどのついでにXigmaNASをインストールしてみることにしました。
そのメモとして、XigmaNASの紹介と、インストールからRAID-Z2の設定、SMBでの共有設定までをまとめてみました。(この記事は、2020年5月に行ったものを記事にしたものです。約半年分、情報が古くなっているかもしれません)
この記事は、そんなXigmaNAS構築メモの前編です。前編では、XigmaNASの紹介、XigmaNASのインストール、初期設定、SSDのデータ用パーティションのマウントなどを行います。
後編はRAID-Z2の設定、Sambaの設定などを行います。後編はこちらです。
XigmaNASの概要
XigmaNASとは
XigmaNASは、FreeNASから派生したNAS専用ディストリビューションです。XigmaNAS 12.1はFreeBSD 12.1をベースに作られています。公式サイトはこちらです。
USBメモリなどにインストールできるほどファイルサイズが小さく、インストールが終わったらブラウザからWeb GUIにアクセスして各種設定ができます。Web GUI上でHDDのフォーマット、RAIDの設定、共有の設定などが行えます。
また、DLNAやウェブサーバーの機能もあるそうです。(使っていないのでよく分かりません)
XigmaNASのハード要件
XigmaNASのハードウェア要件は、公式サイトのこちらのページに書かれています。
まとめるとこんな感じです。
- 64bit マルチコア CPU
- 8GB以上のメモリ:
ECCメモリ推奨。真の最低要件は2GB以上、ただしソフトウェアRAID5などの高級機能を使う場合は4GB以上、ZFSを使う場合は8GB以上。 - OSを入れる用のメディア:
HDDやSSDにもインストールできますが、SATAポートが貴重な人向けに、USBメモリ(2GB以上)へのインストールも可能です。また、ストレージ用のHDD・SSDのパーティションを切って、一部をOS領域としてインストールすることもできます。 - ストレージとして使うHDD、SSD
要件はこれだけだそうなので、古くなったパソコンをNASとして活用することもできると思います。ただ、メモリだけは「積めるだけ積むのがベスト」だそうです。
XigmaNASの推奨HDD
推奨のHDDについては、こちらのページにまとめられています。
24時間稼働し続ける設計のHDDが推奨されています。逆に、各社の「Green的HDD(省電力に特化したもの、例えば5400rpmのWD Blue)」や「SMRを採用したHDD」は非推奨とされています。HDDを何台も搭載して24時間稼働し続けるような使い方なら、やはりCMR方式のNAS用HDDが良いんじゃないかと思います。
TrueNASのコミュニティーに、SMR方式のHDDのリストがあります。こちらも参考になるでしょう。
2021年1月末時点、NAS用HDDで容量単価が安いのは8TBあたりのようです(1TBあたり2300~2600円)。8TBでCMR方式のNAS用HDDというと、ここら辺でしょうか。
公式のインストール・初期設定ガイド
XigmaNAS公式のインストール、初期設定のガイドはこちらです。本記事も、公式ガイドを参考にしています。
今回構築するXigmaNASファイルサーバーの構成
今回作るXigmaNAS機は、元々FreeNASをインストールしていたPCを崩して組み直したものです。FreeNASの時はいろんなHDDが混ざった状態でRAID-Z2を組んでいたのですが、それをやめて5400rpm HDDにそろえました。(そのついでにXigmaNASを試すことにした、というのが今回の記事です)
| 型番 | |
|---|---|
| OS | XigmaNAS 12.1 |
| MB | ASUS F2A85-V |
| CPU | AMD A4-5300 |
| SATAボード | 玄人志向 SATA3RI2-PCIe |
| SSD | crucial BX500 240GB |
| HDD | WD Red WD30EFRX ×7台 WD Green WD30EZRX ×1台 |
XigmaNASインストールメディアの用意
ここから実際に、XigmaNAS機の構築を始めて行きたいと思います。
まず最初に、XigmaNASのインストールメディアを用意します。(ここら辺メモし忘れていたので、「多分こうやっただろう」で書いています。間違っていたらごめんなさい)
まず、インストーラーのイメージファイルをダウンロードします。下記のページから、最新版の「LiveUSB-GPT」のイメージファイルをダウンロードします(もしかしたら「LiveCD」だったかも)。
ダウンロードしている間に、インストーラーイメージをUSBメモリに焼くソフト「Rufus」もダウンロードします。Rufusはこちらからダウンロードできます。
両方ともダウンロードが終わったら、パソコンにUSBメモリ(中身が消えて良いもの)を接続し、RufusでインストーラーとUSBメモリを選択し、イメージを焼きます。
XigmaNASのインストール
ファイルサーバーとして使うパソコンにXigmaNASをインストールします。
OSのインストールは、XigmaNASをインストールするパソコンに、インストール用のメディア(USBメモリ)、ディスプレイ、キーボードを繋いで、直接操作して行います。
この部分は動画にまとめましたので、詳細はこちらをご覧ください。
大まかに言いますと、下記のような手順でXigmaNASのインストールを行います。
- パソコンを起動し、LiveUSBモードでXigmaNASを起動する
- パソコンへのインストールを選択
- インストール先SSDや、パーティションの設定などを行う
- インストール実行
インストールが終わったら、データパーティション設定に関する情報が表示されます。この情報はあとで使いますので、スマホなどで撮影しておきましょう。 - 一旦再起動し、インストールしたSSDから起動
- rootでログイン(ユーザー名:root、パスワード:xigmanas)
- 必要に応じてネットワークの設定(IPをDHCPサーバーから自動取得するよう設定)
「rootでログイン」の時に、WebGUIのアドレスが表示されていると思います。他のパソコンから、このアドレスにアクセスできる場合、最後のネットワークの設定は必要ありません。私は、DHCPが割り当てるIPアドレスでXigmaNAS機を動かしたかったため、DHCPの設定を行いました。
これらの設定が終わったら、画面に表示されている「WebGUI Address」をメモしておいてください。
XigmaNAS機にディスプレイやキーボードを接続して操作するのはこれで終わりです。これ以降の設定や実際の運用時は、ディスプレイやキーボードを外して構いません。うちの場合だと、XigmaNAS機には電源ケーブルとLANケーブルだけつながっている状態で運用しています。
管理画面へログインして初期設定
ここからは、別のパソコンからXigmaNAS機のWeb GUIにアクセスして操作していきます。
同じLANにつながっている他のパソコンから、XigmaNASのディスプレイに表示されている「WebGUI Address」にアクセスします。

初期のユーザー名とパスワードを入力します。ユーザー名は「admin」、初期パスワードは「xigmanas」です。正常にログインできたら、管理画面のトップページに遷移します。

まずは、上のメニューから「システム → 基本設定」を開いてみます。
下にスクロールしていき、「時間」の項ででタイムゾーンを「Asia/Tokyo」に設定します。その他、好みに応じて日付のフォーマットとNTPの設定をします。
次に、ホスト名も変更しておきます。ここで設定した名前が、Windowsの「ネットワーク」フォルダで表示されるサーバー名称になります。今回はマザーボード名をとって「f2a85v」としました。
一通り設定が終わったら、一番下の保存ボタンを押します。


続いて、WebGUIログイン時のパスワードを変更します。上記ページの上部に、「パスワード」というタブがあると思いますので、それを開きます。
「現在のパスワード」には、初期のrootパスワードである「xigmanas」を入力し、新しい安全なパスワードを設定します。ここで設定したパスワードが、Web GUIのログインパスワードとrootユーザーのパスワードとして使われます。
入力が終わったら下の保存ボタンを押します。保存成功と出たら設定完了です。

一般ユーザーアカウントの作成
続いて、ファイルサーバーへアクセスする一般ユーザーのアカウントを設定しておきます。
上部のメニューから「アクセス → ユーザーとグループ」を開きます

一番下にスクロールすると、表の下に「ユーザーアカウントの追加」ボタンがありますので、押します。

追加するアカウントの情報を入力します。ここでは、ログイン名とフルネームは「smbuser」にしました。パスワードは、安全なものを設定します。rootパスワードとは異なる方が良いでしょう。他は、必要があれば変更します。

上記入力が終わって追加ボタンを押すと、次のような画面になります。この段階では仮保存の状態で、設定の変更は保存されていません。ページ上部の[Apply Changes]ボタンを押すと、設定が保存されます。成功のメッセージが出たらユーザー作成完了です。

XigmaNASにディスクを認識させる
続いて、搭載しているHDDやSSDをXigmaNASに認識させるため、ディスクをマウントしていきます。
「ディスク → マネジメント」を開きます。HDD一覧がまだ空っぽの状態で、1台も認識していない状態です。中段のディスクのインポートから「インポート」をクリックします。

ブラウザ上で次のメッセージが出てきますので、OKをクリックします。

仮保存状態になりますので、[変更の適用]を押します。

下図のように搭載したHDDやSSDが一覧に出てきたらOKです。ちなみに下図で、「pass9」というデバイスがありますが、これはストレージではなくSATAボードです。

SSDのデータ用パーティションをマウントする
続いて、SSDのデータ用パーティションをマウントします。今回のXigmaNAS機は、OSインストール用にSSDを搭載しています。FreeNASと違い、XigmaNASではOSをインストールしたHDD/SSDも、パーティションを切ってデータ保存用に使うことができますので、そのパーティションも使えるよう用意したいと思います。
システム用SSDのデータ用パーティションは、OSインストールの途中で作成してくれいてます。なので、それをマウントするだけで終わりです。
上のメニューから、「ディスク → マウントポイント」を開きます。
表の下の「マウントポイントの追加」を押します。

マウントポイントの新規設定画面に移ります。OSインストール中にデータ領域の設定方法が出ていますので(前掲の動画の05:20あたりです)、それに従って設定します。
- タイプ:ディスク
- ディスク:ada6(OSをインストールしたSSD)
- パーティション:GPT
- パーティション番号:4
- ファイルシステム:UFS
- マウントポイント名:適宜(ここではssdとしました)
- 概要:適宜(ここではSystem SSDとしました)
続いて、そのパーティションへのアクセス権の設定をします。こちらも適宜ですが、私はこのように設定してみました。
- オーナー:smbuser(一般利用ユーザー)
- グループ:wheel(管理者グループ)
- モード(アクセス権):オーナーとグループのみにrwx
入力が終わったら追加ボタンを押します。

これまでと同様、変更の適用を押します。

下図のように、なっていればOKです。この時点で、システムドライブのデータパーティションが/mnt/ssd/にマウントされています。(ツール→ファイルマネージャーから確認できます)

続きはこちら
今回の記事はここまでにします。後編の記事では、HDD8台でRAID-Z2の設定をし、Sambaを設定してファイルサーバーとして使えるようにしていきます。


![documentation:setup_and_user_guide:hardware_requirements [XigmaNAS WIKI]](https://astherier.com/blog/wp-content/uploads/luxe-blogcard/3/36079791db24ff747a57546fb76eac0f.png)
![xigmanas_users_hardware [XigmaNAS WIKI]](https://astherier.com/blog/wp-content/uploads/luxe-blogcard/e/ee91caaafd7d21435c9e58c64fd3453e.png)
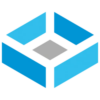

![documentation:setup_and_user_guide [XigmaNAS WIKI]](https://astherier.com/blog/wp-content/uploads/luxe-blogcard/6/648574d13756ff150cd9cd6ffa941228.png)
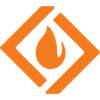










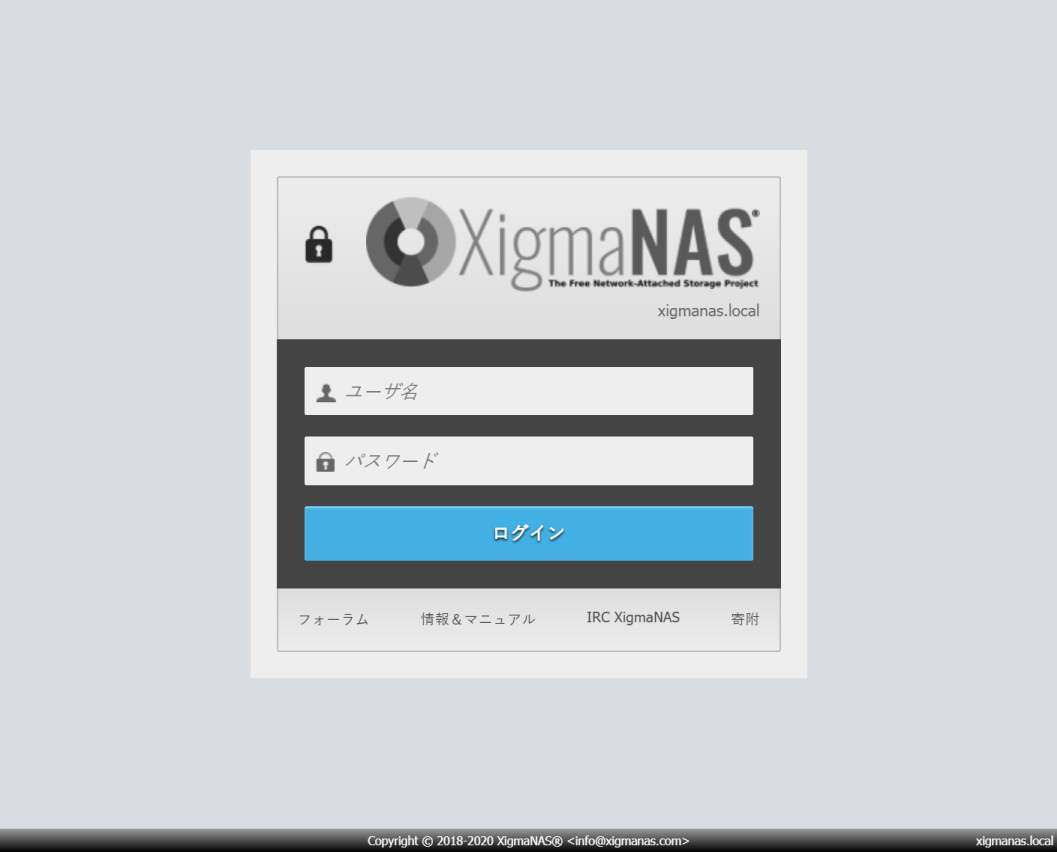










ディスカッション
コメント一覧
まだ、コメントがありません