Windows 11 PCへリモート接続する方法
通常、パソコンにはマウスやキーボード、ディスプレイを物理的に接続して操作すると思います。そのため、「パソコンが離れた場所にある」、「サーバー代わりに使用していてディスプレイを接続していない」などの状態にあるパソコンを操作しようとすると面倒くさいことがあります。
操作対象のパソコンと手元のパソコンが同じLANに接続されているなら、LAN経由で操作対象のパソコンにリモート接続して利用することもできます。こうすると、手元のパソコンのマウス・キーボード・ディスプレイを使って対象のパソコンを操作できますので、結構楽になります。
今回は、手元にあるWindows 10機からRDPを使ってWindows 11機へリモート接続し、Windows 11機を操作する方法を紹介します。この方法は、Windows 10同士、Windows 11同士、Windows 11からWindows 10への接続の場合でも同様にできるはずです。そのような場合は、適宜読み替えてください。
なお、本記事ではWindows 11のInsider Preview版を用いて説明しています。正式リリース版では画面表示などが異なる可能性があります。
また、Windows 10の時は、リモート接続受けはHome版ではできず、Pro版だけできる機能でした。Windows 11の場合の情報は見つけられませんでしたが、従来同様、Windows 11 Pro版じゃないとできない機能だろうと思いますのでご注意ください。
Windows 11の正式版が公開されました。やはり、リモートデスクトップ接続はPro版のみ利用可能です。Home版ですと、サポートされていない旨が表示されます。

今回の検証環境
本記事では、下記の環境を前提に動作を確認しました。
操作対象のパソコン:Windows 11機、リモート接続先(接続受け側)
今回は、Hyper-V環境(仮想PC)にインストールしたWindows 11 Pro Insider Preview(21H2、ビルド22000.51)で確認しています。
Hyper-Vそのものにクライアントソフトが用意されていますので、通常であればそれでWindows 11へアクセスして操作します。ただ、Hyper-Vのクライアントは、ウィンドウサイズに融通が利かなかったり、HiDPI環境での使い勝手が悪い(Per Monitor DPI非対応)ため、別のRDPクライアントソフトを使って接続しよう、というのが今回やりたいことです。
また、実機にWindows 11をインストールした方も、RDPでのリモートデスクトップ接続の方法は同じですので、参考になるはずです。この設定をしておけば、Windows 11を入れた実機を遠いところに置いておくこともできます(ただしLAN接続は必要です)。
今回はWindows 11のプレビュー版ですので、今後開発が進むにつれて画面の表示が変わる可能性があります。ご了承ください。
手元のパソコン:Windows 10機、リモート接続元(接続する側)
こちらは、実際にマウス・キーボード・ディスプレイが接続され、皆さんの目の前にあるパソコンです。
今回は、Microsoft ストアで配布されている「Microsoft リモート デスクトップ」というアプリを使用して、上記Windows 11機にアクセスしたいと思います。今回の検証では、Windows 10 Pro Insider Preview(ビルド21390.2025)、「Microsoft リモート デスクトップ」アプリ(バージョン 10.2.2015.0)を使用しました。
ちなみに、Windowsには昔から「リモート デスクトップ接続」という機能があり、Windows 10にも スタート → Windows アクセサリ の中にあります。これと「Microsoft リモート デスクトップ」アプリは別ですので気をつけてください。(記事末尾に従来の「リモート デスクトップ接続」で接続する方法も補足しておきました)
Windows 11(リモート接続受け)側での設定
冒頭に書いたとおり、Windows 11でもリモートデスクトップの接続受けはPro版のみの機能と思われます(記事執筆時点、情報を見つけられませんでした)。ですので、まずはPro版を利用しているか確認します。
スタートボタンから「設定」アプリを開き、左の欄の「システム」→ 右の欄の「バージョン情報」を開きます。そこの「Windows の仕様」のエディション欄を確認します。ここが「Pro」となっていればPro版を使用しています。

続いて、リモート接続を受けられるよう設定します。初期状態では、リモートデスクトップ接続を受けられる設定にはなっていません。これはおそらく「リモート接続を受ける=接続元の人に好きなように操作されてしまう」というセキュリティー上の懸念があるからと思われます。
スタートボタンから「設定」アプリを開き、左の欄の「システム」→ 右の欄の「リモート デスクトップ」と進んでいきます。

まだ訳されていないようですが、「Remote Desktop」のスイッチをオンにします。

すると、次のようなメッセージが出てきますので、「確認」を押します。

設定がオンになったことを確認します。

また、上記画面の「PC name」(もしくはIPアドレス)は、他のパソコンからこのパソコンへリモート接続する際に使用しますので、覚えておきます。ちなみに、PC nameを変更したい場合は、設定 → システム の上部にある「Rename」を押すと変更できます。PC nameの変更は、再起動後に反映されます。

以上でリモートデスクトップ接続を受ける設定は完了です。ちなみに、上記設定画面中に「Remote Desktop port」という項目がありますが、変更はできませんでした。WindowsのRDPは、通常3389ポートを使用するようです。
Windows 10(リモート接続する)側での設定
「Microsoft リモート デスクトップ」アプリの設定
手元にあるWindows 10機からLAN上にあるWindows 11機へリモート接続するには、RDPクライアントソフトが必要です。今回は、Microsoft謹製の「Microsoft リモート デスクトップ」アプリを使用します。このアプリはMicrosoft ストアからインストールできます。なお、ストアで単に「リモートデスクトップ」で検索すると、別の会社が作っているソフトが出てきますので気をつけてください。今回使用するのはこちらのリンクのアプリです。
インストールが終わったら、スタートメニューから「リモート デスクトップ」アプリを起動します。
中央の「PCを追加」か、右上の「追加」から「PC」を押します。

「PCを追加」という画面に移りますので、ここのPC名に、前項で調べたWindows 11機のPC name(もしくはIPアドレス)を入力します。入力したら「保存」を押します。(表示名は、文字通りアプリ上での表示名を決めるものですので、入力は任意です)

すると、保存した接続プロファイルがアプリのホーム画面に表示されます。

これで接続の設定完了です。
ちなみに、このまま接続すると、リモートの画面がフルスクリーンで表示されます。それだと不便な場合は、右上の「設定」から「全画面で接続を開始」のチェックを外すと、個別のウィンドウでリモート接続するようになります。

Windows 11機へ接続する
では実際に、Windows 11機へリモートデスクトップ接続してみたいと思います。
先ほどのホーム画面で、保存した接続プロファイルをクリックします。すると、次のようにログイン画面が表示されます。ここでは、接続先のWindows 11機に存在する、ログインしたいユーザー名とパスワードを入力します。
Windows 11側のユーザーがローカルアカウントの場合は、そのユーザー名とパスワード(アカウント初期設定時に入力したもの)を入力します。Microsoftアカウントに紐付けている場合は、そのアカウントのメールアドレスとパスワードを入力します。
今回の例では、Windows 11のローカルアカウント「username」でログインしますので、そのユーザー名とパスワードを入力して「接続」を押します。

初回接続時、「証明書を受け入れて接続しますか?」という画面が表示されます。接続先等に誤りなければ問題ありませんので、「今後、この証明書についての確認を表示しない」にチェックを入れて「接続する」を押します。

Windows 11のデスクトップが表示されたら接続成功です。後は自由に使えます。

リモート接続先のパソコンを終了したい場合は、接続先のスタートメニューから終了すれば終了できます。接続先のパソコンを起動したまま、リモート接続のみ切断したい場合は、そのまま×ボタン→「切断」を押すか、スタートメニューの電源マークから「切断」を押します。
リモート デスクトップ接続の補足
「Microsoft リモート デスクトップ」アプリで自動ログインするには
上記では、接続時にユーザー名とパスワードを入力しましたが、接続するたびにログインする必要があり、面倒です。そこで、リモートデスクトップアプリにログイン情報を保存して、自動ログインするようにしたいと思います。
リモートデスクトップアプリのホーム画面 右上の「設定」を押します。ここに「ユーザー アカウント」という欄がありますので、プラスボタンをクリックします。

「アカウントの追加」という画面に移りますので、ここでログインしたいアカウントの情報を入力します。ユーザー名とパスワードの両方とも入力すれば、接続時に自動ログインするようになります。「表示名」は文字通りアプリ上の表示名を決めるもので、入力しなくて構いません。入力したら保存ボタンを押します。

アプリのホーム画面に戻ります(左上の「PC」という部分をクリックすると戻れます)。ここで、自動ログインしたい接続プロファイルの「・・・」をクリックし、「編集」を押します。

「PC を編集」という画面に移りますので、ここの「ユーザー アカウント」欄で先ほど作成したユーザーを選択します。明示的な保存ボタンはありませんので、左上の「←」を押してホーム画面に戻ります。

接続プロファイルをクリックして、ログイン画面が表示されずに接続できたら成功です。
ちなみに、ユーザーアカウントの情報を変えたい場合は、「設定」のユーザーアカウント欄で該当ユーザーを選択し、鉛筆ボタンを押すと情報を編集できます。ユーザー名を入れて、パスワードは空欄、という状態にすると、パスワードだけ入力すれば接続できるようになります。
また、他のパソコンへの接続プロファイルを作成し、そちらでも同じユーザー名・パスワードでログインできる場合は、同じユーザーアカウント情報を使い回せます。接続先PCがいずれもMicrosoftアカウントに紐付けている場合は便利です。
複数同時に接続受けすることはできません
Linuxなどとは異なり、Windowsでは同時に1カ所でしかログインできません。
実機で操作している最中に、他のパソコンからリモート接続すると、実機の方では弾き出されてしまい、ロック画面になってしまいます。また、リモート接続を受けている最中に、さらに他のパソコンからリモート接続したり、実機のロック画面を解除してログインしたりすると、今までつながっていたリモート接続は切断されていまいます。
これは仕様のようですので、留意しておきましょう。
昔からある「リモート デスクトップ接続」でもできます
本文中で少し触れた、スタートのWindows アクセサリーにある「リモート デスクトップ接続」でもリモート接続することができます。
これを開いて、下部の「オプションを表示」を押して、コンピューター欄に接続先PC名(もしくはIPアドレス)を入力すれば接続できます。

「資格情報を入力してください」と出てきたら、接続先PCにログインできる適切なユーザーアカウント情報を入力します。
手元のPCと同じアカウント情報でログインできる場合(手元・接続先ともに同じMicrosoftアカウントに紐付けている場合など)は、そのままパスワードを入力します。異なる場合は「その他」→「別のアカウントを使用する」を押して、正しいユーザー名とパスワードを入力しOKを押します。
こちらは、Windows 7など昔のWindowsにもあったはずです。本文で紹介した「Microsoft リモート デスクトップ」アプリが使えない環境では、代替としてこの方法が使えると思います。
ただし、ウィンドウサイズが変えられなかったり、ディスプレイのスケーリングやPer Monitor DPIに非対応だったりするため、結構不便です。
ビルド22000.71でリモートデスクトップがオンにできない(2021/07/18追記)
Windows 11 Insider Previewのバージョン(OSビルド番号)が上がって、現在は22000.71が配信されています。
どうも、このビルドにバグがあるのか、「設定」アプリが一部うまく動きません。確認した限りだと、下記がうまく動作しませんでした。
- システム > 回復 の「PCをリセットする」ボタンが無反応
- システム > リモート デスクトップ の「リモート デスクトップ」のトグルがオンにできない
リモートデスクトップがオンにできなくて困っていたのですが、昔のコントロールパネルが今も残っているので、そちらからオンにできます。本記事の内容で設定変更できなかった方は、下記をお試しください。
スタートメニューの検索欄に「コントロールパネル」と入力し、コントロールパネルを起動します。

左上の「システムとセキュリティ」を選択します。

「システム」欄にある「リモート アクセスの許可」を開きます。

ここの「リモート デスクトップ」欄が、本記事で紹介した「設定」アプリの内容と同じになっています。こちらで「許可する」を選択して適用すれば、リモートデスクトップ接続の受け設定が可能です。

こちらの記事もどうぞ
他にもWindows 11関連の記事を執筆しています。よければこちらの記事もご覧ください。














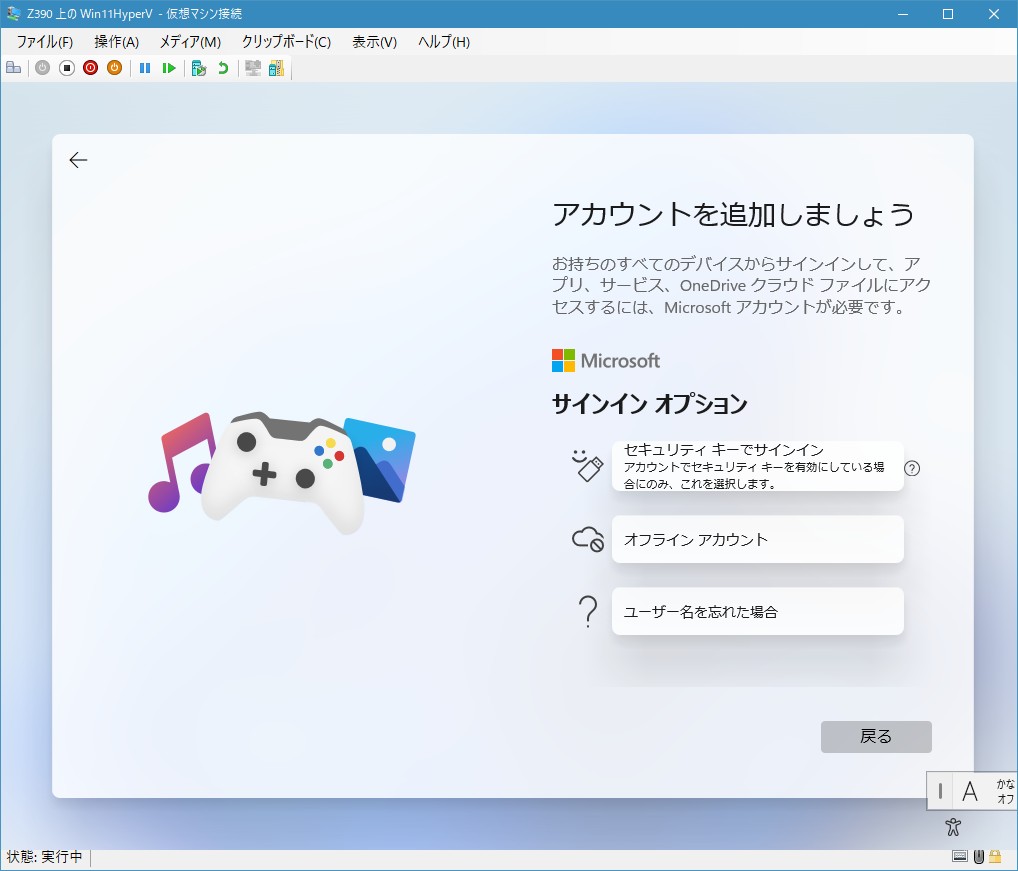










ディスカッション
コメント一覧
まだ、コメントがありません