Android 9、10、11、12で「システムUI調整ツール」を使う方法
Android 9.0(Android Pie)、Android 10、Android 11、Android 12で、「システムUI調整ツール」の使用方法を紹介します。
従来、Andorid 8までは、上部の通知パネルの設定ボタン(歯車マーク)をロングタップすることでUI調整ツールを使うことができましたが、Android 9以降はアプリ経由で開かないといけなくなりました。
今回は、無料で使えるアプリ「QuickShortcutMaker(ショートカットツール)」を用いてシステムUI調整ツールにアクセスする方法を紹介します。私はこの方法で、時計に「秒」の表示を追加しています。
設定画面でも表示されていますが、「システムUI調整ツール」は今後のバージョンアップ等で変更があったり削除されたりする可能性もありますので、自己責任で設定しましょう。
ちなみに、この記事ではGoogle Pixel 3を例にとって、Android 9.0 Pieの画面で「システムUI調整ツール」を開く方法を紹介しますが、Google Pixel 4(Android 10、Android 11)やGoogle Pixel 5(Android 11、Android 12)でも全く同じ方法でシステムUI調整ツールにアクセスできます。
本日(9/9)、Pixel 4にAndroid 11の更新が降ってきましたので、早速更新してみました。Android 11でも、QuickShortcutMakerでシステムUI調整ツールにアクセスできましたので、タイトルなど一部を変更しました。
PixelシリーズへのAndroid 12の配信が始まりました。Pixel 5とAndroid 12の組み合わせでも、同じ方法でシステムUI調整ツールにアクセスできましたので、タイトルなど一部を変更しました。
「QuickShortcutMaker」のインストール
以前はステータスバーで歯車ボタン長押しで「システムUI調整ツール」が起動できましたが、Android 9以降はできなくなってしまいました。とはいっても、「システムUI調整ツール」自体がなくなったわけではなく、あくまで歯車ボタンの長押しができなくなっただけようです。なので、アプリを使うと「システムUI調整ツール」を起動することができます。
「システムUI調整ツール」を起動するには、QuickShortcutMakerというアプリを使用します。
まずはQuickShortcutMakerをGoogle Playストアからインストールしてください。
「システムUI調整ツール」の起動方法
インストールしたら起動します。
下にスクロールしていき、「システムUI」、「システムUIデモモード」を選択します。

次に「起動」をタップします。

すると、システムUI調整ツールに入ることができます。

ステータスバーを開いてみると、いろいろ設定変更することができます。
Bluetooth、マナーモード、Wi-Fi、機内モードなどのスイッチでは、「ステータスバーにアイコンを表示するか」が変更できます。
電池は、残りのパーセンテージを表示するか、バッテリーマークごと消すかを選択できます。
時計は、「時:分」、「時:分:秒」、表示しないの三つから選べます。

この画面で、ステータスバーのアイコンの表示/非表示などが切り替えられます。私はここで、時計の秒表示もオンにしています。
昔のAndroidの場合は・・・
Android 8までは、上記のようなアプリを経由してアクセスする必要はなく、Android自体に「システムUI調整ツール」を開く機能がありました。今更ですが、それも紹介します。
Android 8.0 OreoでシステムUI調整ツールを開くには(2020/9/3追記)
Google Nexus 5Xを例にとって、Android 8.0 OreoでシステムUI調整ツールを開く方法を紹介します。
始めに、上からステータスバー(通知バー)を引き出して、「設定ボタン(歯車マーク)」を長押しします。(長押しして、歯車が回転しだしたら指を離します)

すると、設定画面が開くとともに、「システムUI調整ツールを設定に追加しました」というメッセージが出てきます。

次に「システム」を開きます。

一番下に「システムUI調整ツール」という項目が増えていますので、これを押せばOKです。

一応、試験運用なので削除されたりするかも、というメッセージが出ますので、頭の片隅においておきましょう。

OKを押すと、次の画面になります。ステータスバー関連と、マナーモード関連の項目があります。

ステータスバー関連では、これらのアイコンのオン・オフができます。

マナーモード関連では、これらの設定ができます。

今は時計オフもできるかも?(2020/8/16追記)
コメントでいただいていた「時計をオフにできない」という件ですが、今Pixel 4(Android 10)で試したところ、一応オフのままになりました。ただ、上から設定画面を引き出すと、時計部分に謎の隙間が出てきて微妙な感じです。
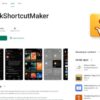





















ディスカッション
コメント一覧
こんばんわ。
ステータスバーを弄る方法を探してたので助かります。
ステータスバーの時間を非表示にしたのですが、スリープしたのちスリープ解除すると、元に戻ってしまいます。何が原因かわかりませんか?
>はる様
コメントいただきましてありがとうございます。
時計の非表示についてですが、確かに一回スリープすると時計が表示されてしまいますね。
(私は秒とバッテリーのパーセントを表示するためにこのアプリを使っていたため、気づきませんでした。といいますか、よくよく試してみると、他のチェックボックスも効いていなさそうですね)
いろいろ調べてみたのですが、結局、解決方法は分かりませんでした。
こちらのサイト(英語)↓
https://android.gadgethacks.com/how-to/enable-system-ui-tuner-android-9-0-pie-remove-status-bar-icons-0186364/
によりますと、スリープだけでなく、上の通知を引き出したり、新しい通知が届いたりしても、時計が復活するらしいです。
また、こちらのサイト(英語)↓
https://forums.androidcentral.com/google-pixel-2-pixel-2-xl/902215-i-got-rid-my-status-bar-clock-android-p.html
によると、「Powershade」というアプリをインストールして有効にすると、時計が非表示のままになってくれるらしいですが、私の端末(Google Pixel3)ではうまくいきませんでした。
(厳密には、通知の引き出しをしても時計は隠れたままになりますが、スリープにするとまた表示されてしまいます)
お役に立てず、すみません。。。
対処法が分かりましたら、追記したいと思います。
お忙しい中ありがとうございました!
今は諦めるしかなさそうですねw
こちらでも、なにか対処方があればお知らせしますね!
ショートカットツールアプリ内にシステムUIデモモードがありません。
他のアプリを使用してもデモモードがないため起動できません。
他の起動方法や、デモモードを表示させる手順等ございますか?
>JB様
コメントありがとうございます、長いことお返事ができずごめんなさい!!
すみませんが、私はこの方法しか知らないので、このアプリを使ってもデモモードが見当たらないとなると、分からないです・・・
Pixel3、Pixel4だとできたのですが、機種によって違いがあるんですかね?
お役に立てず申し訳ありません・・・
Xiaomiじゃ出来ませんね…
コメントありがとうございます!
う~ん、機種によってはできないんですね、情報いただきありがとうございます。
私も、ごく一部の機種(Nexus、Pixelシリーズ)でしか確認できておらず、他の方法は分からない状態です。
お役に立てずごめんなさい。
ありがとうございました。表示できました。システム時計表示の場所というのでしょうか。壁紙の場所では、表示されませんでした。ガラケーの時は標準で有った表示で、重宝していましたので、秒がないのは困っていました。 機種はGRATINAで、アンドロイドはバージョン10です。
コメントありがとうございます、お役に立てたようで良かったです!(コメントの承認が遅くなってごめんなさい)
「壁紙の場所」というのは、こちらのページにある「12:34」と表示されている部分でしょうか?
https://www.au.com/mobile/product/smartphone/kyv48/
多分、この時計は「ホームアプリ」と呼ばれるアプリが表示しているものだと思います。もしかしたら、ホームアプリの設定の中に時計の設定があるかもしれません。
設定 > アプリと通知 > デフォルトのアプリ から、ホームアプリの歯車マークを押すと設定画面に行けます。
(私のPixel 5の場合は「Pixel Launcher」というホームアプリでしたが、こちらに時計の秒を表示する設定はありませんでした)
調べ切れていないのですが、設定項目が豊富なホームアプリもあるようです。そのようなホームアプリに変更したら、秒付きの時計表示ができるかもしれません。
android11で時計に秒を表示させたかったので助かりました!!
ありがとうございます!